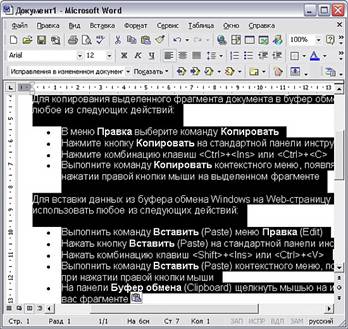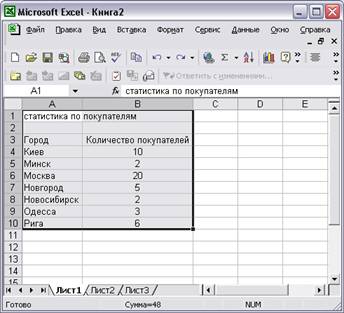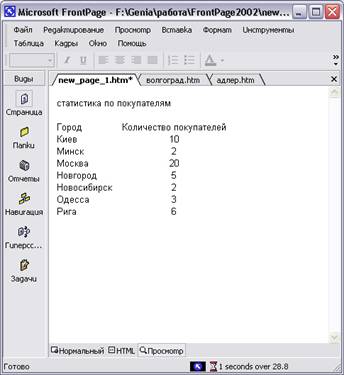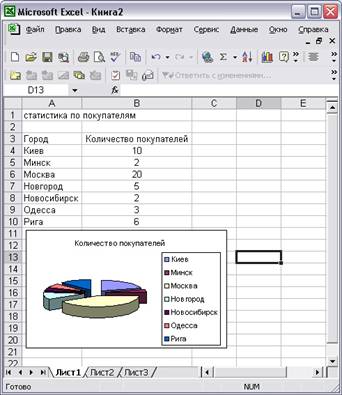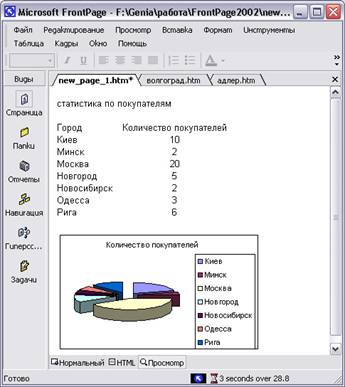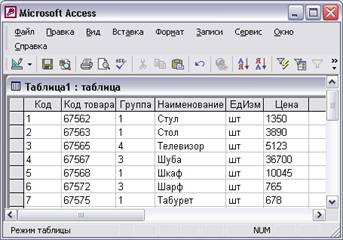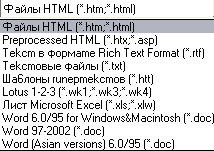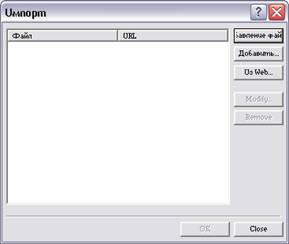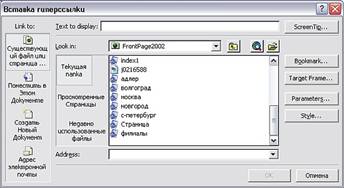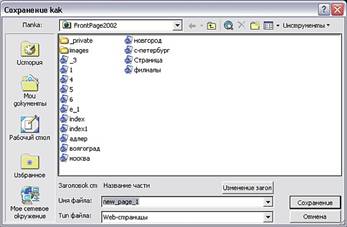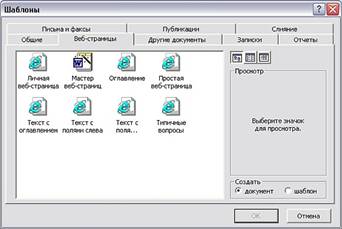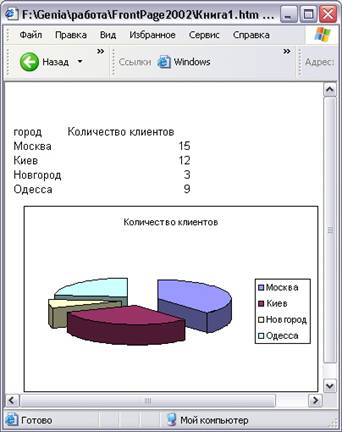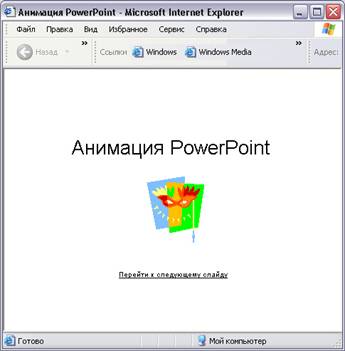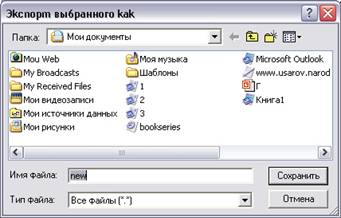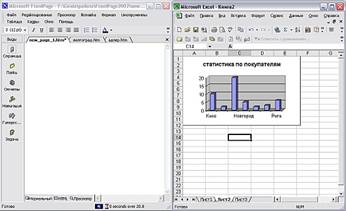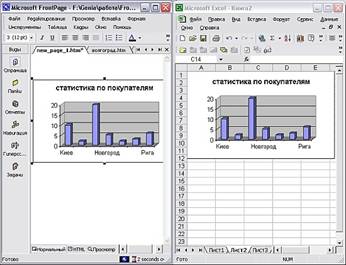Школа Майкрософт
настройка программ для интернета создание собственного сайта
Глава 18 Использование документов Microsoft Office при создании Web-страниц
Использование буфера обмена Windows Использование буфера обмена WindowsПрограмма FrontPage входит в состав Microsoft Office, который является в настоящий момент одним из наиболее популярных офисных пакетов. Значительный объем информации, который вы собираетесь размещать на Web-узле, может быть представлен в виде документов Word, Excel, PowerPoint или в базе данных Access. Все эти программы имеют схожие панели инструментов, команды меню. Зная одну из программ, вы легко сможете ориентироваться в остальных. Данные, подготовленные в этих программах, легко переносятся из одного приложения в другое с использованием буфера обмена и механизма "перенести-и-оставить". Документы Microsoft Office в программе FrontPage обозначаются теми же значками, что и в Windows. При двойном щелчке мыши на документе запускается соответствующее ему приложение, позволяя редактировать файл в его же собственной среде. В данной главе рассмотрим разные способы использования данных из программ Word, Excel, PowerPoint и Access при подготовке Web-страниц. Наиболее простой способ переноса данных из документов Microsoft Office — использование буфера обмена Windows, который представляет собой общую область хранения данных для всех программ, работающих в операционной системе. Процесс переноса данных состоит из двух этапов:
Для копирования выделенного фрагмента документа в буфер обмена выполните любое из следующих действий:
Для вставки данных из буфера обмена Windows на Web-страницу вы можете использовать любое из следующих действий:
Замечание FrontPage содержит панель Буфер обмена (Clipboard), позволяющую работать с 24 фрагментами информации, сохраненными в буфере обмена. Для отображения этой панели в окне программы предназначена команда Буфер обмена Office (Office Clipboard) меню Правка. Для объектов, сохраненных в буфере обмена Windows, вы можете выбрать способ вставки данных с помощью команды Специальная вставка (Paste Special) меню Правка (Edit). При выборе данной команды открывается диалоговое окно Преобразовать текст (Convert Text) (рис. 18.1).
Рис. 18.1. Выбор режима вставки фрагмента данных В этом окне вы можете выбрать любой из предложенных форматов отображения информации, находящейся в буфере обмена, установив одну из опций, перечисленных в табл. 18.1. Таблица 18.1. Опции диалогового окна Преобразовать текст
Добавление фрагмента текста Microsoft WordПри копировании фрагмента текста Microsoft Word сохраняются многие из установленных вами элементов форматирования документа. Для копирования фрагмента документа Microsoft Word в Microsoft FrontPage выполните следующие действия: 1. В документе Microsoft Word выделите требуемый для копирования фрагмент информации (рис. 18.2) и поместите его в буфер обмена Windows.
Рис. 18.2. Выделение фрагмента документа 2. Перейдите в Microsoft FrontPage.
Рис. 18.3. Копирование фрагмента документа Microsoft Word Замечание При размещении на Web-странице информации из Microsoft Word 97, 2000 и ХР сохраняются элементы форматирования заголовков, нумерованных и маркированных списков. При использовании документов Word предыдущих версий номера списков и маркеры будут отсутствовать. Добавление данных электронной таблицы Microsoft ExcelИспользуя буфер обмена Windows, на Web-странице можно разместить данные из электронной таблицы Microsoft Excel. Для этого выполните следующие действия: 1. Запустите программу Microsoft Excel.
4. Перейдите в программу Microsoft FrontPage.
Рис. 18.5. Результат копирования фрагмента электронной таблицы на Web-страницу Размещение на Web-странице диаграммы Microsoft ExcelДля создания диаграмм, которые позволяют сделать более наглядной информацию, размещенную на Web-странице в табличном виде, можно использовать Web-компоненты FrontPage или, зная интеграцию офисных продуктов, воспользоваться программой Microsoft Excel. Рассмотрим такой пример. Пусть на Web-странице размешена таблица, данные из которой вы хотели бы представить в виде диаграммы. В этом случае выполните следующие действия: 1. Выделите на Web-странице таблицу, для которой хотите построить
диаграмму.
Рис. 18.6. Диаграмма, созданная в Excel 6. Выделите созданную диаграмму.
Рис. 18.7. Размещение на Web-странице диаграммы, созданной в Excel Вставка информации из базы данных Microsoft AccessИспользуя буфер обмена Windows, можно на Web-странице разместить данные из базы данных Microsoft Access. Для этого выполните следующие действия: 1. Запустите программу Microsoft Access.
Рис. 18.8. Выделение фрагмента таблицы базы данных Access
Рис. 18.9. Результат копирования фрагмента таблицы из базы данных Microsoft Access на Web-страницу Использование команды Файл меню Вставка
Для размещения на Web-странице данных других форматов можно использовать команду Файл (File) меню Вставка (Insert). При выполнении этой команды открывается диалоговое окно Выбор файла (Select File) (рис. 18.10). Список Тип файлов данного окна содержит форматы, которые можно импортировать в программу FrontPage. Перечень этих форматов представлен в табл. 18.2. Таблица 18.2. Форматы, поддерживаемые программой FrontPage
Выберите необходимый тип файла и нажмите кнопку Открыть. В том случае, если программа FrontPage не знает, с использованием какого формата открыть выбранный файл, на экране появляется диалоговое окно Открыть файл как (Open File As) (рис. 18.11), предлагающее применить один из перечисленных форматов. Установите необходимую опцию и нажмите кнопку ОК. Данные будут размещены в указанном вами формате.
Рис. 18.10. Диалоговое окно Выбор файла
Рис. 18.11. Диалоговое окно Открыть файл как позволяет указать, с использованием какого формата открыть файл Добавление файла без преобразования форматаПрограмма FrontPage позволяет с помощью команды Импорт (Import) меню Файл (File) добавлять в Web-узел файлы без преобразования их исходного формата. Список форматов, для которых применима данная команда, ограничен. С помощью этой команды можно импортировать в Web-узел файлы в HTML формате, графические файлы форматов GIF и JPEG, а также документы Microsoft Office: Word, Excel, PowerPoint. Для импорта файла с сохранением его собственного формата выполните следующие действия: 1. В меню Файл (File) выберите команду Импорт (Import).
Рис. 18.12. Диалоговое окно Импорт позволяет импортировать файлы в их собственном формате
Рис. 18.13. Диалоговое окно Добавление файла в список для импорта Импортированные файлы добавляются в Web-узел с исходными именами и форматами. Они имеют те же значки, что и в Проводнике Windows. Для просмотра файла дважды щелкните на нем мышью. Запустится приложение, в котором данный файл был создан. Замечание Чтобы пользователь мог просмотреть файлы Microsoft Office, размещенные в собственном формате, необходимо, чтобы на его компьютере была установлена соответствующая программа. Сохранение документов Microsoft Office в HTML-форматеПрограммы пакета Microsoft Office Word, Excel и PowerPoint позволяют сохранять документы, подготовленные ими, в формате Web-страницы и просматривать их в обозревателе. Кроме этого, все эти программные продукты держат команды, позволяющие размешать гиперссылки в документе. Для сохранения документа в формате Web-страницы в меню Файл (File) их программ размещена команда Сохранить как веб-страницу (Save as Web ge). При выборе этой команды открывается диалоговое окно Сохранение кумента (Save As), представленное на рис. 18.14. В списке Тип файла (Save type) по умолчанию установлено значение Веб-страница (Web Page), при котором сохраненный документ получает расширение НТМ и может открыться в обозревателе.
Рис. 18.14. Диалоговое окно Сохранение документа Для того чтобы просмотреть подготовленную Web-страницу в обозревателе, т необходимости выходить из программы, достаточно воспользоваться командой Web Предварительный просмотр веб-страницы (Page Preview) меню Файл. Запустится обозреватель Microsoft Internet Explorer с загруженным в го документом. В документах, созданных в программах Word, Excel и PowerPoint, можно разместить гиперссылки. Во всех перечисленных выше программах для создания гиперссылки используется диалоговое окно Добавление гиперссылки (Insert Hyperlink) (рис. 18.15), которое можно открыть, воспользовавшись ним из следующих способов:
Рис. 18.15. Диалоговое окно Добавление гиперссылки позволяет создать гиперссылку Диалоговое окно Добавление гиперссылки (Insert Hyperlink) позволяет создавать гиперссылки на страницы создаваемого Web-узла, Web-страницы в Интернете, локальные файлы компьютера, на адрес электронной почты, а также на новую, еще не созданную страницу. Это окно идентично диалоговому окну Добавление гиперссылки, используемому при создании гиперссылок в программе FrontPage. Замечание Работа с диалоговым окном Добавление гиперссылки приведена в главе 16. Для создания гиперссылки на Web-страницу, созданную вами в программе FrontPage, в рабочей области окна откройте требуемый Web-узел, а затем выберите страницу, с которой хотите связать документ. Ее название будет перенесено в поле Адрес (Address). После этого закройте диалоговое окно Добавление гиперссылки, нажав кнопку ОК. Гиперссылка создана. Сохранение документа Word в HTML-форматеДокумент, подготовленный в Microsoft Word 2000, можно сохранить в HTML-формате. Для этого предназначена команда Сохранить как Web-страницу меню Файл. Кроме этого, создавая новый документ, вы можете сразу использовать шаблон Web-страницы, выполнив следующие действия: 1. Запустите программу Microsoft Word 2000.
Рис. 18.16. Диалоговое окно Создание документа позволяет выбрать шаблон Web-страницы для создания нового пустого документа Кроме того, диалоговое окно Создание документа содержит вкладку Web-страницы (рис. 18.17), на которой размещены семь шаблонов для создания Web-страниц, а также мастер Web-узла.
Рис. 18.17. Вкладка Web-страницы диалогового окна Создание документа Для создания Web-страницы с использованием шаблона необходимо дважды щелкнуть мышью на соответствующем значке. В программе Microsoft Word откроется Web-страница с форматированными заголовками, созданными ссылками, специально выделенными местами для размещения текста и графических изображений (рис.18.18). Вы можете приступать к редактированию, помещая вместо находящегося на Web-странице прототипа свои объекты.
При двойном щелчке на значке Мастер Web-страниц запускается мастер создания Web-узла. В последовательно появляющихся диалоговых окнах вам необходимо ввести требуемые параметры и выбрать тему, используемую в оформлении Web-узла. После того как мастер завершит свою работу, необходимо скорректировать расположенный на странице текст и ссылки. Сохранение документа Excel в HTML-форматеДля размещения на Web-странице диаграммы мы из программы FrontPage с помощью буфера обмена переносили табличные данные в Microsoft Excel, там строили диаграмму, затем переносили ее в программу FrontPage. Можно было поступить проще: в программе Excel создать таблицу, построить для нее диаграмму, а затем сохранить лист в формате HTML. Рассмотрим перечисленные действия более подробно: 1. Запустите программу Microsoft Excel.
Рис. 18.19. Просмотр в обозревателе Web-страницы, созданной в программе Excel 10. Запустите программу FrontPage. Использование анимации PowerPointПрограмма PowerPoint, входящая в состав Microsoft Office, позволяет на профессиональном уровне подготовить слайды для проведения презентаций. Благодаря тесной интеграции, существующей между программными продуктами данного пакета, вы можете в программе PowerPoint создать слайд, разместить на нем ссылки и сохранить его в виде Web-страницы. Давайте рассмотрим создание Web-страницы средствами программы PowerPoint. Для этого выполните следующие действия: 1. Запустите программу PowerPoint. Замечание В программе PowerPoint, как и программе FrontPage, для создания гиперссылок можно использовать команду Гиперссылка (Hyperlink) меню Вставка (Insert), команду Гиперссылка контекстного меню, а также комбинацию клавиш <Ctrt>+<K>. 5. В открывшемся диалоговом окне Добавление гиперссылки (Insert
Hyperlink) выберите Web-узел, а затем и страницу, с которой хотите связать
слайд, после чего нажмите кнопку ОК. Гиперссылка создана.
Рис. 18.20. Просмотр созданного слайда в обозревателе Сохранение объектов Microsoft Access в HTML-форматеПрограмма Microsoft Access позволяет экспортировать в HTML формат таблицы, запросы, формы и отчеты. Для этого предназначена команда Экспорт (Export) меню Файл (File). При ее выполнении на экране открывается диалоговое окно Экспорт (Export) с указанием названия экспортируемого объекта (рис. 18.20). Из списка Тип файла (Save as type) выберите значение Документы HTML. Используя список Папка (Save in), выберите Web-узел, в котором собираетесь сохранить документ. В поле Имя файла (File name) введите наименование файла и нажмите кнопку Сохранить (Export All). Документ сохраняется в файле с расширением HTML. Откройте в программе FrontPage Web-узел, в котором сохранили документ Access, и в области Список папок (Folder List) дважды щелкните на документе мышью. В рабочей области программы откроется созданный документ. Вы его можете редактировать средствами программы FrontPage. На рис. 18.21 показан отчет, экспортированный в Web-узел из программы Access в HTML-формате.
Рис. 18.21. Диалоговое окно Экспорт Использование механизма "перенести-и-оставить"Перемещение и копирование данных между документами из различных программ можно осуществлять перетаскиванием фрагментов документов с помощью мыши. Обе программы должны поддерживать механизм работы с составными документами (OLE). Для перетаскивания данных выполните следующие действия: 1. Откройте в программе FrontPage Web-страницу, в которую хотите добавить
данные, используя метод "перенести-и-оставить".
Рис. 18.22. Размещение окон для перетаскивания данных между приложениями 4. Для перемещения данных установите указатель на выбранные данные,
нажмите и удерживайте кнопку мыши. После появления указателя переместите его
на новое место в другой программе, а затем отпустите кнопку мыши (рис.
18.23). Рис. 18.23. Результат перетаскивания диаграммы Microsoft Excel в Microsoft FrontPage |
|||||||||||||||||||||||||||||||||||||||||||||||||||||||||
|
Школа Майкрософт© Copyright 2007г. графика, хтмл, для, начинающий, начинающих, чайников, новичков, просто, основа, основы, графика, страница, домашний, домашняя, сайт, новый, новичок, html, обучение, учеба, пример, веб, мастер, веб-мастер, дизайн, веб-дизайн, вебдизайн, дезайн, веб-дезайн, вебдезайн, дезайнер, дизайнер, ступени, тэги, тэг, теги, тег, аттрибут, атрибуты, парамет, design, web, help, помощь, icq, e-mail, guest, book, guestbook, гостевая, книга, форум, аська, контакт, ссылка, link, links, banner, обмен, баннер, баннерами, банер, baner, друзья, friends, почитать, написать, вопросы, вопрос, ответ, проект, ступени, словарь, excel, exel, excell, exsel, эксель, ексель, для, начала, сначала, таблицы, форматирование, ряды, строки, ячейка, начинающий, начинающих, чайников, новичков, просто, основа, основы |