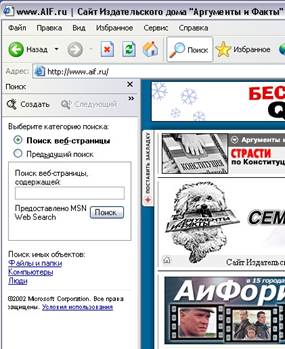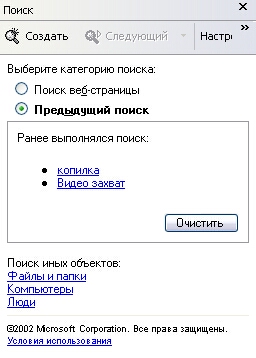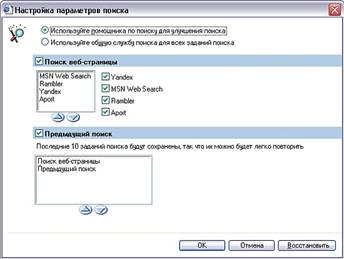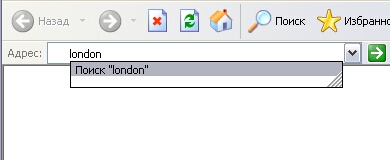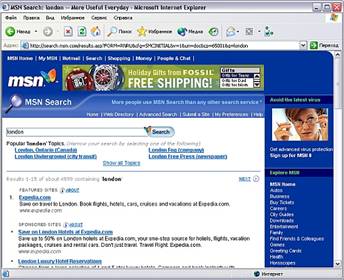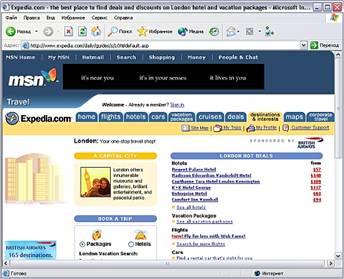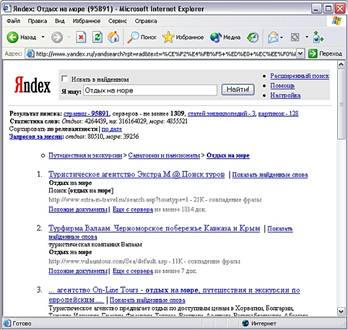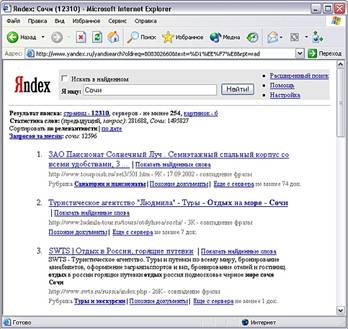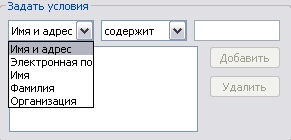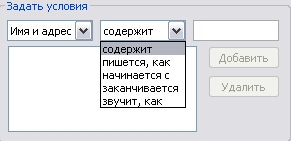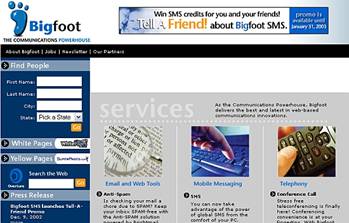Школа Майкрософт
настройка программ для интернета создание собственного сайта
Глава 4 Поиск информации в сети Интернет
Панель Поиск Панель ПоискИнтернет содержит огромное количество полезной информации, но найти в ней требуемую не так просто. Поиск нужных сведений в обозревателе Internet Explorer осуществляется с помощью панели Поиск. Кроме этого, для быстрого поиска вы можете использовать панель Адрес, вводя в поле ввода команды поиска go , find или ? . В Windows поиск данных в Интернете может также осуществляться с помощью команды Найти из меню Пуск, открывающей меню следующего уровня. При выборе из этого меню опции В Интернете начинается поиск на Web-страницах, при выборе значения Людей — поиск электронных адресов людей и организаций. Для поиска данных в Интернете, кроме встроенных средств обозревателя, вы можете использовать большое количество специальных Web-страниц, которые ищут другие Web-страницы, содержащие указанные вами ключевые слова. Некоторые из них опираются на указания пользователей относительно интересных страниц, другие сами просматривают Интернет в поисках страниц. Панель Поиск (рис. 4.1) открывается при нажатии кнопки Поиск на панели инструментов. Она находится, как и другие панели, в левой части окна обозревателя. С помощью панели Поиск вы можете задать фразу для поиска, выбрать наиболее популярные международные и российские информационно-поисковые службы, настроить режим поиска и вернуться к предыдущим заданиям поиска. Панель Поиск можно открыть в отдельном окне обозревателя. Для этого нажмите правой кнопкой мыши на заголовке панели и из открывшегося меню выберите команду Открыть в отдельном окне.
Рис. 4.1. Панель Поиск Для поиска Web-страниц, содержащих интересующую вас информацию, введите в поле Поиск веб-страницы, содержащей фразу для поиска и нажмите кнопку Поиск, расположенную ниже поля ввода. Указанная вами информация будет передана настроенной по умолчанию службе поиска. Наименование этой службы приводится левее кнопки Поиск. Например, при вводе для поиска слов Русский музей начнется поиск Web-страниц, содержащих данные слова, и через некоторое время на панели поиска отобразятся его результаты (см. рис. 4.2). Обычно отображаются ссылки только на первые десять найденных страниц. Для просмотра следующих ссылок нажмите кнопку Next. Если в результате поиска выбрано слишком много Web-страниц, можно задать уточняющее условие и повторить поиск. Замечание Системы поиска могут организовать поиск и хранение ссылок по различным критериям. Поэтому, используя эти системы, вы получите совершенно разные результаты при одном и том же условии поиска. Для просмотра содержимого выбранных страниц нажмите на ссылке к интересующей странице, и в правой области окна обозревателя откроется выбранная Web-страница (рис. 4.2).
Рис. 4.2. Отображение результатов поиска Обозреватель запоминает 10 последних заданий поиска. Для просмотра данного списка установите в верхней части панели поиска опцию Предыдущий поиск. Выберите из этого списка требуемое задание (рис. 4.3). Система поиска повторит условие, заданное вами при проведении предыдущего поиска.
Рис. 4.3. Список предыдущих заданий поиска Если нужно найти Web-страницы, аналогичные просматриваемым в данный момент, в меню Сервис выберите команду Показать связанные ссылки. Настройка параметров поискаПри организации поиска в Интернете с помощью обозревателя Internet Explorer вы можете настроить параметры поиска. Чтобы перейти в режим настройки, нажмите кнопку Настроить на панели поиска. Откроется диалоговое окно Настройка параметров поиска (рис. 4.4).
Рис. 4.4. Настройка параметров поиска Вы можете настроить различные варианты поиска или выбрать систему поиска, используемую по умолчанию. Для выбора систем поиска установите флажок для каждой из систем, которую вы собираетесь использовать. Выбранные системы появятся в списке, расположенном в верхней части диалогового окна. Самая верхняя из них будет основной и по ней будет осуществляться первичный поиск. С помощью стрелок вы можете установить порядок использования поиска, нажимая расположенную под списком кнопку с направленной вверх стрелкой до тех пор, пока выбранная система поиска не окажется в верхней строке списка. Для сохранения результатов предыдущих поисков установите флажок Предыдущий поиск . Использование для поиска панели АдресЧтобы организовать поиск с помощью панели Адрес , введите в поле ввода команду go , find или ? и через пробел фразу для поиска. Например, для поиска информации о городе London введите find London (рис. 4.5) и нажмите клавишу <Enter>.
Рис. 4.5. Ввод команды поиска на панели Адрес Введенная информация будет передана системе поиска, и через некоторое время на экране откроется панель Поиск, которая будет содержать результаты поиска (рис. 4.6).
Рис. 4.6. Отображение результатов поиска Формирование критериев поискаВ приведенных выше примерах для поиска использовалось только одно ключе • вое слово. Задавая такой критерий поиска, очень трудно найти требуемые данные, так как Web-страниц, содержащих его, может встретиться слишком много. Последовательный просмотр не только Web-страниц, но даже их списка займет слишком много времени. Поэтому для задания более точного критерия целесообразно использовать возможности поисковых служб. Принципы организации поиска для разных служб могут отличаться, но вы всегда можете найти справочную информацию на основной странице этих служб. В качестве примера рассмотрим организацию поиска с помощью поисковой системы Rambler. Самый простой и понятный способ задания условия поиска — ввести в строке поиска слова, которые вас интересуют. В этом случае поисковая система выберет Web-страницы, в которых встречаются все указанные слова. При желании вы можете указать, что расстояние между словами должно быть минимальным. Для этого используется служебное слово $near . Например, если вы собираетесь отдохнуть на море и с помощью Интернета
хотите получить разнообразную информацию по этому вопросу, в поле поиска
введите отдых на море и нажмите кнопку Искать. Поисковая
система выберет список Web-страниц
Рис. 4.7. Простое условие поиска Для выбора только тех Web-страниц, в которых заданные для поиска слова расположены подряд, выделите их кавычками. В этом случае количество выбранных Web-страниц будет меньше, чем в предыдущем поиске. В результате предыдущего поиска было найдено более 160 страниц. Просмотреть такое количество страниц нереально. Попробуем уточнить запрос. Допустим, что нас интересует не просто отдых на море, а в городе Сочи или в Крыму. Для логического объединения отдельных фраз или слов служат логические операции с ключевыми словами And , or и Not . Вместо них или совместно с ними могут использоваться символы &, | и !. Введите в данном случае в строке задания условия поиска текст (отдых на море) & (Сочи OR Крым). В этом случае список выбранных Web-страниц будет гораздо меньше. Еще один способ добиться того же результата это Искать в найденом. Поставив галочку в соответствующем пункте и продолжив поиск мы получим интересующую нас выборку ссылок(рис. 4.8).
Рис. 4.8. Web-страницы, удовлетворяющие более сложному критерию поиска Поиск электронных адресовКак уже было сказано, в Интернете имеются специальные службы, предназначенные для поиска электронных адресов организаций и отдельных людей. В Windows для выбора службы поиска и задания критерия проводимого поиска используется диалоговое окно Поиск людей (рис. 4.9). Чтобы его открыть, выберите команду Найти из главного меню кнопки Пуск, а затем — опцию Людей. Раскрывающийся список Место поиска диалогового окна содержит перечень наиболее популярных служб, предназначенных для поиска электронных адресов людей.
Рис. 4.9. Диалоговое окно Поиск людей Рассмотрим пример поиска электронных адресов людей, имеющих фамилию Смирнов. При поиске электронных адресов используется информация, которую абоненты указывают при регистрации в почтовой службе. Так как чаще всего используется англоязычная транскрипция фамилии, осуществим поиск по фамилии Smirnov. Для поиска адресов электронной почты выполните следующие действия: 1. Выберите из списка Место поиска одну из служб поиска электронных адресов. Чтобы просмотреть сведения о выбранной службе поиска, нажмите кнопку Веб-узел. Запустится обозреватель и откроется основная Web-страница выбранной службы поиска. 2. В поле Имя вкладки Люди введите условие поиска. 3. Нажмите кнопку Найти. Введенная информация будет передана выбранной службе и начнется поиск адресов электронной почты. Чтобы прекратить поиск, нажмите кнопку Остановить. Если адресат при регистрации предоставил провайдеру более подробную информацию, вы сможете просмотреть и ее. Для этого нажмите кнопку Свойства. Вкладка Дополнительно диалогового окна Поиск людей используется для задания сложных условий поиска. Область Задать условия содержит два раскрывающихся списка и поле для ввода значения. В первом списке, представленном на рис. 4.10 слева, вы задаете элемент адреса, используемый для сравнения, во втором (список показан на рис. 4.12 справа) — критерий сравнения, а в поле ввода — значение, поиск которого осуществляется.
Рис. 4.10. Списки вкладки Дополнительно позволяют сформировать критерии проводимого поиска Например, при поиске людей с фамилией Smirnov вы можете указать только часть фамилии. В этом случае полученный в результате поиска список будет длиннее, и в него будут включены сведения о людях не только с фамилией Smirnov, но и Smirnoff. В этом списке вы найдете и сведения об организации Smirnoff Vodka. С помощью кнопки Добавить вы можете задать несколько критериев поиска. Для использования всех возможностей поиска, предоставляемых выбранной
службой, нажмите кнопку Веб-узел. Откроется
Рис. 4.11. Web-страница поисковой службы |
|
Школа Майкрософт© Copyright 2007г. графика, хтмл, для, начинающий, начинающих, чайников, новичков, просто, основа, основы, графика, страница, домашний, домашняя, сайт, новый, новичок, html, обучение, учеба, пример, веб, мастер, веб-мастер, дизайн, веб-дизайн, вебдизайн, дезайн, веб-дезайн, вебдезайн, дезайнер, дизайнер, ступени, тэги, тэг, теги, тег, аттрибут, атрибуты, парамет, design, web, help, помощь, icq, e-mail, guest, book, guestbook, гостевая, книга, форум, аська, контакт, ссылка, link, links, banner, обмен, баннер, баннерами, банер, baner, друзья, friends, почитать, написать, вопросы, вопрос, ответ, проект, ступени, словарь, excel, exel, excell, exsel, эксель, ексель, для, начала, сначала, таблицы, форматирование, ряды, строки, ячейка, начинающий, начинающих, чайников, новичков, просто, основа, основы |