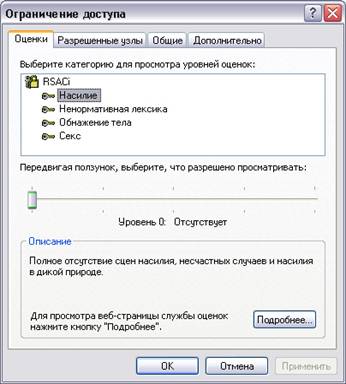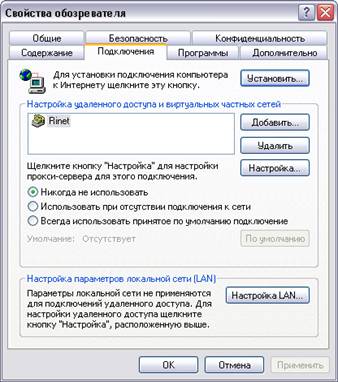Школа Майкрософт
настройка программ для интернета создание собственного сайта
Глава 7 Настройка Internet Explorer
Настройка основных параметров обозревателя Настройка основных параметров обозревателяОбозреватель Internet Explorer, как и все программы, входящие в Microsoft Office, можно настроить. Для настройки используется диалоговое окно Свойства обозревателя (рис. 7.1), открываемое при выборе одноименной команды в меню Сервис. Среди настраиваемых параметров: вид домашней страницы обозревателя Internet Explorer, цвет текста и фона Web-страниц, используемые шрифты и языки, защита передаваемой и получаемой информации, ограничение доступа к Web-страницам и т. п. Рассмотрим более подробно диалоговое окно Свойства обозревателя и настраиваемые с его помощью параметры работы программы. Рис. 7.1. Диалоговое окно Свойства обозревателя Для настройки основных параметров обозревателя Internet Explorer предназначена вкладка Общие диалогового окна Свойства обозревателя. Область Домашняя страница позволяет задать страницу, называемую домашней и загружаемую по умолчанию при каждом запуске обозревателя. Именно к этой странице осуществляется переход при нажатии кнопки Домой на панели инструментов окна обозревателя. В области Домашняя страница расположено поле, содержащее адрес страницы, и три кнопки: С текущей, С исходной, С пустой. При нажатии кнопки С текущей в поле Адрес заносится адрес страницы, открытой в обозревателе в данный момент. Нажатие кнопки С исходной приводит к установке в качестве домашней страницы — страницы Microsoft, имеющей адрес http://www.microsoft.com/isapi/redir.dll?prd=ie&pver=5.5&ar=msnhome. Кнопка С пустой устанавливает в качестве домашней пустую страницу. Программа Internet Explorer при просмотре Web-страниц помещает их содержимое во временные файлы. Эти файлы можно использовать при повторном просмотре Web-страниц, что значительно ускоряет их загрузку. Настройка временных файлов осуществляется в области Временные файлы Интернета. Нажатие кнопки Удалить файлы этой области приводит к удалению временных файлов с диска. Используйте данную кнопку в том случае, если у вас на диске недостаточно места, и вы уверены, что не будете повторно открывать уже просмотренные Web-страницы. Для настройки параметров управления временными файлами воспользуйтесь кнопкой Настройка и открываемым ею одноименным диалоговым окном. Область Журнал вкладки Общие позволяет указать число дней, в течение которых Internet Explorer будет сохранять ссылки на просмотренные страницы в папке журнала. Нажатие кнопки Очистить приводит к удалению информации из папки. В нижней части вкладки Общие расположены кнопки, позволяющие задать используемое цветовое оформление Интернета, шрифты, предпочтительный язык для отображения информации, располагаемой на Web-странице, и другие параметры оформления. Используемые цветаПри нажатии кнопки Цвета вкладки Общие открывается диалоговое окно Цвета, показанное на рис. 7.2. Оно разделено на две области. Рис. 7.2. Диалоговое окно, предназначенное для настройки цветов Область Цвета позволяет задать цвет текста и фона Web-страниц. Для изменения заданного цвета текста или фона нажмите кнопку, расположенную справа от соответствующей надписи. Откроется диалоговое окно Цвет, содержащее базовую цветовую палитру. Выберите с помощью курсора устраивающий вас цвет и нажмите кнопку ОК. При установке флажка Использовать цвета, установленные в Windows кнопки, расположенные в области Цвета, не доступны. В этом случае для отображения цвета текста и фона Web-страниц используются стандартные установки Windows. С помощью кнопок, расположенных в области Ссылки, меняется цвет просмотренных ссылок и ссылок, по которым еще не осуществлялся переход. При установке флажка Изменять цвет при наведении можно задать цвет ссылок при наведении на них указателя мыши. Настройка шрифтовКнопка Шрифты, находящаяся на вкладке Общие, открывает одноименное диалоговое окно, показанное на рис. 7.3. Рис. 7.З. Диалоговое окно, используемое для настройки шрифтов В его верхней части расположен раскрывающийся список, содержащий наборы символов, установленных на компьютере. Ниже него расположены списки, позволяющие установить шрифт следующей информации, содержащейся на Web-странице:
Выбор языкаКнопка Языки, расположенная на вкладке Общие, открывает диалоговое окно Выбор языка (рис. 7.4), позволяющее задать список языков, используемых Internet Explorer для отображения содержимого Web-страниц. Для добавления в список языка необходимо нажать кнопку Добавить и в открывшемся диалоговом окне Добавление языка выбрать используемый язык. Рис. 7.4. Диалоговое окно Выбор языка Оформление Web-страницКнопка Оформление, размещенная на вкладке Общие, открывает диалоговое окно Оформление (рис. 7.5), содержащее флажки, перечисленные в табл. 7.1. Таблица 7.1. Флажки оформления Web-страницы
Рис. 7.5. Диалоговое окно Оформление Защита информацииПри работе в сети Интернет пользователю необходимо заботиться о том, чтобы пересылаемые им данные, особенно информация конфиденциального характера, не была доступна посторонним пользователям. С другой стороны, проблема безопасности данных встает при пересылке файлов и программ между Web-узлами и вашим компьютером. Без применения системы зашиты вы можете получить программу, которая при запуске повредит хранящиеся в вашем компьютере данные. Степень надежности Web-узлов в Интернете различна. Программа Internet Explorer позволяет распределять получаемые вами по сети данные по зонам безопасности и устанавливать разные уровни защиты в зависимости от того, кто является их отправителем. Перед загрузкой Web-страницы Internet Explorer проверяет соответствие узла заданной зоне безопасности. Для того чтобы узнать, к какой зоне безопасности относится загруженная страница, посмотрите на строку состояния. В ее правой части размещается название зоны. Рис. 7.6. Вкладка, позволяющая настроить параметры безопасности Используя вкладку Безопасность (рис. 7.6) диалогового окна Свойства обозревателя, можно установить для зон Интернета разные параметры безопасности. В верхней части вкладки расположен представленный в виде значков список основных категорий зон, на которые имеется доступ с компьютера пользователя (табл. 7.2). Таблица 7.2. Основные категории зон безопасности
На вкладке содержится ползунок, используемый для задания уровня безопасности зоны, выбранной из верхнего списка (табл. 7.3). Таблица. 7.3. Уровни безопасности
Вкладка Безопасность диалогового окна Свойства обозревателя содержит кнопки, перечисленные в табл. 7.4. Таблица 7.4. Кнопки вкладки Безопасность
Параметры вкладки СодержаниеВкладка Содержание (рис. 7.7) диалогового окна Свойства обозревателя содержит три области, имеющие следующее назначение:
Рис. 7.7. Вкладка Содержание Глава 7. Настройка Internet Explorer Персональные компьютеры появились во многих семьях. При этом постоянно растет число домашних компьютеров, подключенных к Интернету. Используя область Ограничение доступа вкладки Содержание, вы сможете ввести ограничения на просмотр детьми в Интернете информации, использующей ненормативную лексику, текст и рисунки о насилии и сексе. Область содержит кнопку Включить, при нажатии на которую открывается
диалоговое окно Ограничение доступа (рис. 7.8), содержащее четыре вкладки:
Оценки, Разрешенные узлы, Общие и Дополнительно. Рис. 7.8. Диалоговое окно, используемое для ограничения доступа к информации В верхней части вкладки Оценки расположен список разделов, на которые можно задать ограничения, а ниже него — ползунок, указывающий уровень ограничения. Для изменения уровня запрета на просмотр информации выберите из списка настраиваемую категорию. При этом в области Описание вкладки отображается информация об установленном уровне запрета для данного раздела. Перемещая движок, измените установленный уровень доступности материал данной категории. Вкладка Разрешенные узлы позволяет сформировать список узлов, которые можно просматривать или, наоборот, не просматривать, несмотря на параметры, установленные на вкладке Оценки. Флажок Пользователи могут просматривать узлы, не имеющие оценок вкладки Общие определяет разрешение на просмотр не имеющих оценки узлов для пользователей данного компьютера. При установке этого флажка пользователь получает доступ к нежелательному материалу, если рейтинг Web-страницы не определен. Если этот флажок не установлен, пользователь не будет иметь доступа к Web-страницам, не имеющим оценки, даже если они не содержат нежелательного материала. Установленный флажок Разрешить ввод пароля для просмотра запрещенных узлов вкладки Общие позволяет просматривать запрещенную для просмотра информацию Web-страниц после ввода пароля. Настройка подключения к сети ИнтернетВкладка Подключение (рис. 7.9) диалогового окна Свойства обозревателя позволяет настроить параметры удаленного доступа. В верхней части вкладки находится кнопка Установить, при нажатии на нее запускается мастер подключения к Интернету, который поможет установить соединение. Расположенные ниже переключатель и кнопка Настройка позволяют осуществить самостоятельную настройку параметров соединения. Рис. 7.9. Вкладка, предназначенная для настройки подключения к Интернету В области Настройка удаленного доступа находится список соединений для удаленного доступа к сети, установленных на компьютере, и три кнопки:
Установленная под списком опция Не использовать указывает на необходимость при подключении к Интернету выбирать используемое соединение вручную. Опция Использовать при отсутствии подключения к сети указывает, что для выхода в Интернет при отсутствии подключения программа Internet Explorer будет использовать соединение для удаленного доступа к сети, принятое по умолчанию. Установив расположенную под списком опцию Всегда использовать принятые по умолчанию, с помощью кнопки По умолчанию можно указать, какое соединение использовать по умолчанию при подключении к Интернету. Область Настройка локальной сети позволяет осуществить подключение к Интернету через прокси-сервер локальной сети, который служит защитным барьером между внутренней сетью и Интернетом, не позволяя другим пользователям Интернета получить доступ к конфиденциальной информации внутренней сети. Настройка соединенияЧтобы настроить соединение для удаленного доступа к сети Интернет, выберите его в списке соединений на вкладке Подключение и нажмите кнопку Настройка. Откроется одноименное диалоговое окно (рис. 7.10), предназначенное для просмотра и изменения параметров. В его верхней части расположены два флажка:
При установке флажка Использовать сценарий автоматической настройки становится доступным для ввода информации поле Адрес, предназначенное для задания адреса URL или имени файла, используемого для настройки Internet Explorer. Рис. 7.10. Диалоговое окно, предназначенное для настройки соединения Область Прокси-сервер позволяет осуществить подключение к Интернету через прокси-сервер локальной сети. При установке флажка Использовать прокси-сервер становятся доступными для ввода следующие поля:
При подключении к Интернету через прокси-сервер локальной сети необходимо осуществить дополнительные настройки прокси-сервера. Для этого нажмите кнопку Дополнительно. Откроется диалоговое окно Параметры прокси-сервера, в котором необходимо ввести адрес и порт прокси-сервера, используемого для доступа к Интернету по протоколам HTTP, Secure, FTP, Gopher и Socks. Для настройки удаленного доступа предназначена область Настройка удаленного доступа диалогового окна Настройка. Она содержит поля, в которые нужно ввести данные, предоставленные провайдером:
Нажатие кнопки Свойства этой области открывает окно, предназначенное для изменения номера телефона, модема и других дополнительных параметров текущего соединения удаленного доступа к сети. Формирование списка используемых программИспользуя вкладку Программы (рис. 7.11) диалогового окна Свойства обозревателя, можно задать применяемые вместе с Internet Explorer программы:
Рис. 7.11. Вкладка, позволяющая задать список используемых программ При установке флажка Проверять, является ли Internet Explorer обозревателем, используемым по умолчанию при каждом запуске Internet Explorer выполняет проверку, зарегистрирован ли Internet Explorer в качестве средства просмотра Интернета, используемого по умолчанию. Если зарегистрирована другая программа, будет предложено восстановить применение Internet Explorer в качестве стандартного средства просмотра информации в Интернете. Дополнительные настройки обозревателяДля дополнительных настроек обозревателя используется вкладка Дополнительно (рис. 7.12) диалогового окна Свойства обозревателя, содержащая большой список параметров, сгруппированных по разделам. Для их установки достаточно установить флажок или одну из предлагаемых опций. Чтобы восстановить значения, установленные в системе по умолчанию, нажмите кнопку Восстановить значения по умолчанию. Рис. 7.12. Настройка дополнительных параметров обозревателя |
|
Школа Майкрософт© Copyright 2007г. графика, хтмл, для, начинающий, начинающих, чайников, новичков, просто, основа, основы, графика, страница, домашний, домашняя, сайт, новый, новичок, html, обучение, учеба, пример, веб, мастер, веб-мастер, дизайн, веб-дизайн, вебдизайн, дезайн, веб-дезайн, вебдезайн, дезайнер, дизайнер, ступени, тэги, тэг, теги, тег, аттрибут, атрибуты, парамет, design, web, help, помощь, icq, e-mail, guest, book, guestbook, гостевая, книга, форум, аська, контакт, ссылка, link, links, banner, обмен, баннер, баннерами, банер, baner, друзья, friends, почитать, написать, вопросы, вопрос, ответ, проект, ступени, словарь, excel, exel, excell, exsel, эксель, ексель, для, начала, сначала, таблицы, форматирование, ряды, строки, ячейка, начинающий, начинающих, чайников, новичков, просто, основа, основы |