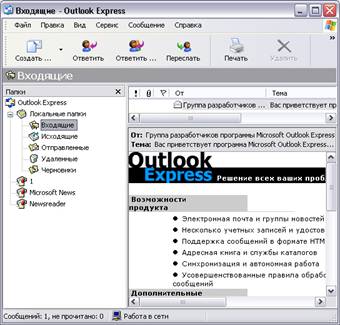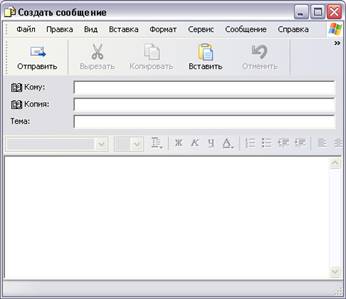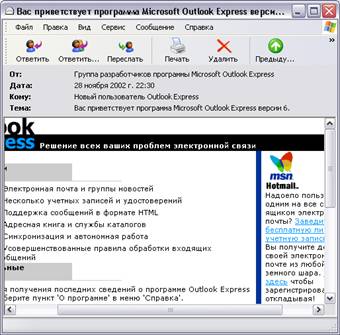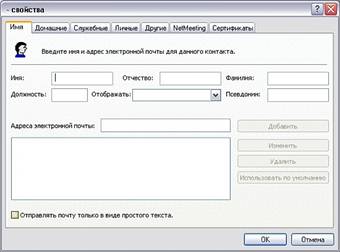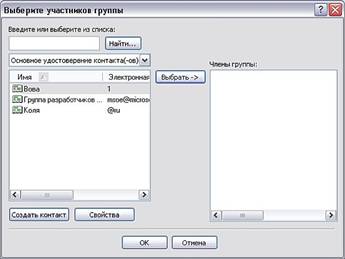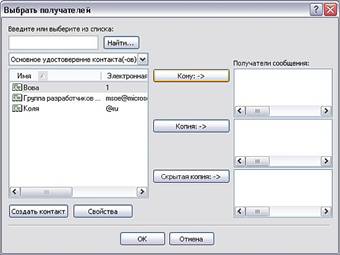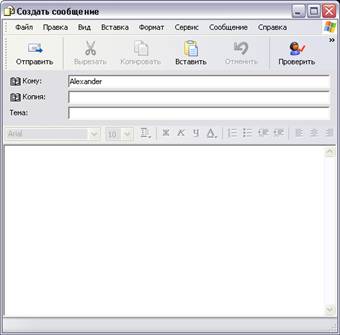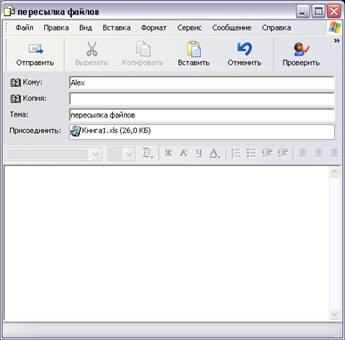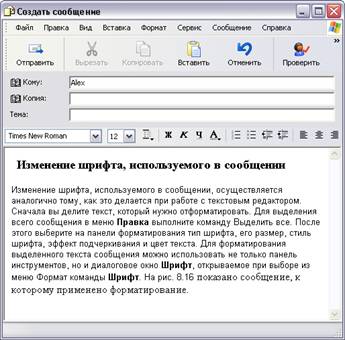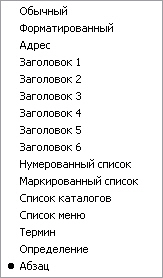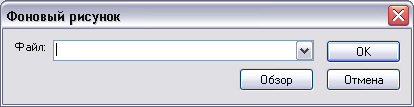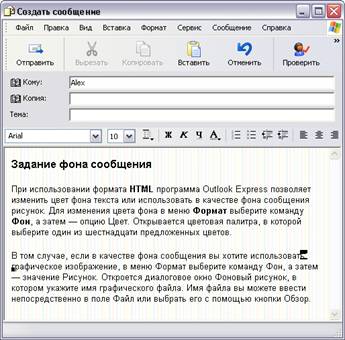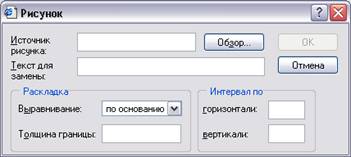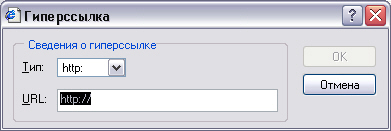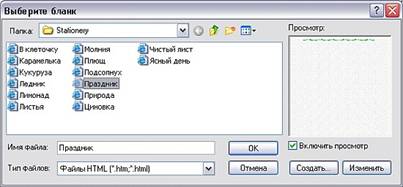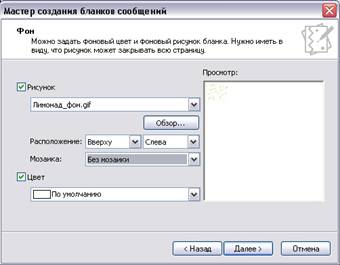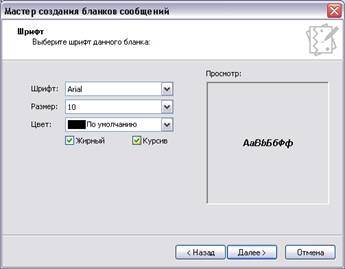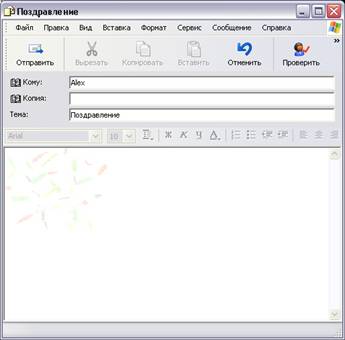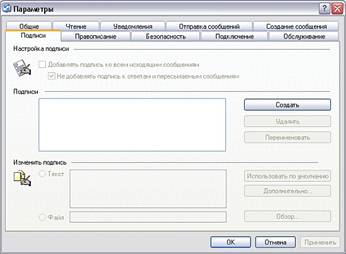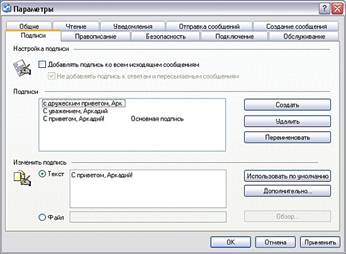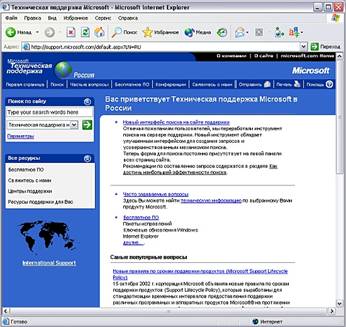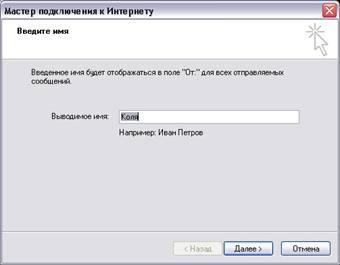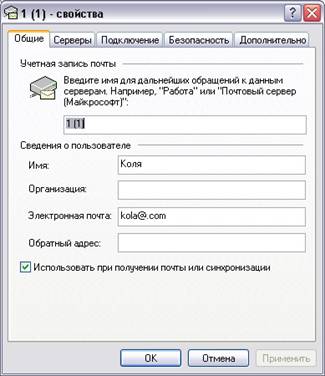Школа Майкрософт
настройка программ для интернета создание собственного сайта
Глава 8 Электронная почта
Знакомство с Outlook Express Знакомство с Outlook ExpressЕще совсем недавно основными средствами общения людей на расстоянии были только почта и телефон. Для отправки письма по почте требовалось приобрести конверт, написать письмо, вложить его в конверт и отнести на почту или опустить в ближайший почтовый ящик. Не нужно объяснять, сколько проходило времени с момента отправки письма до его получения адресатом. С появлением электронной почты достаточно нескольких минут, чтобы письмо дошло до того, кому оно предназначено. Вариантов использования электронной почты (e-mail) много, но основное ее назначение — это обмен сообщениями и файлами. В Windows для управления почтой удобно использовать Microsoft Outlook Express. С помощью этой программы вы можете подготовить и отправить сообщение, а также принять и просмотреть сообщения, предназначенные вам. Для запуска программы Outlook Express выполните одно из следующих действий: Щелкните значок Запустить Outlook Express на панели инструментов Быстрый запуск Нажмите кнопку Пуск, выберите команду главного меню Программы, а затем Outlook Express Окно программы Outlook Express (рис. 8.1) разделено на две области. В левой области отображается структура системных папок, в правой — содержимое той папки, на которой расположен курсор. Назначение системных папок программ, предназначенных для работы с электронной почтой, приведено в табл. 8.1.
Рис. 8.1. Окно программы Outlook Express
Таблица 8.1. Папки программы Outlook Express
Выберите какую-нибудь папку в структуре папок. На панели сообщений в правой части окна появится список сообщений, хранящихся в этой папке. Этот список представлен в табличном виде. Сообщения, отображаемые в окне, можно упорядочивать по адресатам или дате получения. Для этого щелкните на соответствующем заголовке столбца в правой области окна. если хотите упорядочить сообщения в соответствии с информацией, хранящейся в этом столбце. Назначение столбцов панели сообщений представлено в табл. 8.2. Таблица 8.2. Столбцы панели сообщений
Для просмотра сообщения выделите соответствующую строку и дважды щелкните кнопкой мыши. Откроется окно просмотра выбранного сообщения. Используя панель инструментов и меню программы, вы можете распечатать, удалить, перенести выбранные сообщения или выполнить с ними другие необходимые действия. Назначение кнопок панели инструментов окна программы Outlook Express описано в табл. 8.3.
Таблица 8.3. Кнопки панели инструментов программы Outlook Express
Подготовка сообщенияВы познакомились с окном программы Outlook Express. Первое, в чем вы захотите убедиться, так это в том, как просто с помощью данной программы подготовить сообщение. Что ж, приступим: 1. Откройте окно для создания нового сообщения (рис. 8.2). Для этого выполните любое из следующих действий: • Выберите в меню Файл команду Создать, а
затем — опцию Сообщение 2. В поле Кому введите адрес получателя сообщения. В том случае, если вы хотите отправить письмо нескольким адресатам, введите адреса в поле Кому, отделив их друг от друга точкой с запятой. 3. В поле Копия введите адреса получателей копии сообщения. Замечание При заполнении адресов можно воспользоваться адресной книгой. О том, как ею пользоваться, речь пойдет чуть позже. 4. Перейдите в поле Тема и введите тему сообщения. 5. Ниже полей Кому, Копия и Тема расположена область, предназначенная для ввода текста сообщения. Установите в нее курсор и введите требуемый текст.
Рис. 8.2. Окно для создания нового сообщения
6. Вы можете сохранить подготовленное сообщение в папке Черновики, чтобы позднее его скорректировать. Для этого в меню Файл выберите команду Сохранить. Если сообщение не требует доработки, вы можете разместить его в папке Исходящие, чтобы при установлении связи отправить. Для этого выполните одно из следующих действий: • В меню Файл окна сообщения выберите команду Отправить
Отправка и получение сообщенийПрежде чем отправить или получить сообщение, необходимо установить связь с почтовым сервером. При этом все подготовленные письма из папки Исходящие передаются почтовому серверу, а все сообщения, содержащиеся на нем и адресованные вам, будут получены и сохранены в папке Входящие. Для отправки и получения сообщений из окна программы Outlook Express выполните одно из следующих действий:
Программа Outlook Express подключится к почтовому серверу Интернета, отправит подготовленное сообщение и заберет вашу почту. Для прочтения поступившего в ваш адрес сообщения перейдите в папку Входящие, установите на него курсор и нажмите клавишу <Enter> или дважды щелкните в любом месте строки с названием письма. Появится окно просмотра сообщения, приведенное на рис. 8.3.
Рис. 8.3. Просмотр полученного сообщения Работа с сообщениямиПрограмма Outlook Express позволяет выполнять с сообщениями различные действия: распечатывать их на принтере, удалять, посылать ответ на сообщение, пересылать полученное сообщение кому-либо еще. Рассмотрим более подробно эти действия. Создание новой папкиВсе полученные сообщения помещаются в папку Входящие. При большом объеме сообщений разобраться во всех поступивших сообщениях достаточно сложно. В этом случае для сортировки входящих сообщений удобно использовать папки. Для создания новой папки в программе Outlook Express выполните следующие действия: 1. Установите курсор на системную папку, внутри которой
хотите расположить новую папку. Для создания папки, имеющей тот же уровень
вложенности, что и системные папки, установите курсор на значок Локальные
папки.
Рис. 8.4. Диалоговое окно, предназначенное для создания новой папки Перемещение и копирование сообщенийПрограмма Outlook Express позволяет переносить сообщения из одной папки в другую. Для переноса сообщений выполните следующие действия: 1. Выделите одно или несколько сообщений. Аналогичным образом осуществляется копирование сообщений, только необходимо одновременно с нажатием кнопки мыши удерживать нажатой клавишу <Ctrl>. Печать сообщенияДля того чтобы в программе Microsoft Outlook Express распечатать сообщение на принтере, выполните одно из следующих действий:
При использовании первых двух способов открывается диалоговое окно Печать, в Котором можно установить требуемый тип принтера, количество печатаемых копий, параметры страницы и т. д. Осуществите необходимые установки и нажмите кнопку ОК. При нажатии кнопки Печать на панели инструментов сразу выполняется печать сообщения с параметрами, установленными по умолчанию. Удаление сообщенияДля удаления сообщения в программе Outlook Express установите на него курсор и выполните одно из следующих действий:
Замечание Невозможно восстановить сообщение, удаленное из папки Удаленные. Ответ на сообщениеПри подготовке ответа, посылаемого по электронной почте,
вы можете использовать полученное сообщение. Для этого установите курсор на
сообщении, адресату которого хотите подготовить ответ, и нажмите кнопку
Ответить Замечание При нажатии кнопки Ответить готовится сообщение конкретно тому человеку, который прислал вам сообщение, а при нажатии кнопки Ответить всем — тому, кто прислал сообщение, и всем, кто получил его копии. В обоих случаях открывается окно сообщения, в котором уже указан адрес получателя, в поле Тема введена фраза Re:, а затем тема входящего сообщения. Содержание исходного сообщения скопировано в новое. Вам остается ввести свой ответ, используя предложенные заготовки, и послать сообщение. Пересылка сообщенияПрограмма Microsoft Outlook Express позволяет переслать
полученное сообщение кому-нибудь другому. Для этого установите курсор на
сообщении и нажмите кнопку Переслать Адресная книгаПрограмма Microsoft Outlook Express содержит адресную книгу, которая, во-первых, избавляет пользователя от необходимости вводить каждый раз адреса электронной почты, а во-вторых, сводит к минимуму возможность возникновения ошибки при вводе адреса, так как он будет выбираться из адресной книги, а не печататься вручную. Для открытия адресной книги Outlook Express (рис. 8.5) выполните одно из следующих действий:
Рис. 8.5. Адресная книга
Назначение кнопок адресной книги Microsoft Outlook Express описано в табл. 8.4.
Таблица 8.4. Кнопки для работы с адресной книгой
Добавление адреса в адресную книгуНаиболее просто добавление в адресную книгу нового адреса осуществляется с помощью контекстного меню. Получив сообщение, нажмите правую кнопку мыши, указав курсором на имя отправителя, и выберите команду Добавить отправителя в адресную книгу. Рассмотрим еще один способ ввода информации в адресную книгу: 1. Откройте адресную книгу, нажав кнопку Адреса на панели инструментов или выбрав в меню Сервис команду Адресная книга. 2. Выполните одно из следующих действий:
Появится диалоговое окно Свойства (рис. 8.6).
Рис. 8.6. Диалоговое окно Свойства для ввода нового адреса
3. На вкладке Имя введите основные сведения об абоненте и адрес его электронной почты. Если у абонента имеется несколько адресов электронной почты (рабочий, домашний), вы можете ввести их все, а также указать адрес, используемый по умолчанию. 4. В нижней части вкладки расположен флажок Отправлять почту только в виде простого текста. Установите его, если не уверены, что ваш адресат пользуется Outlook Express или другой программой электронной почты, которая распознает HTML-формат. В этом случае вы будете уверены, что получатель прочитает ваше письмо. 5. В адресную книгу вы можете ввести самую разнообразную информацию о вашем абоненте, используя поля вкладки Имя, а также поля других вкладок диалогового окна Свойства. Эта информация не является обязательной для ввода, но в дальнейшем вам может пригодиться. 6. Нажмите кнопку ОК. Вы возвращаетесь в адресную книгу, в которой появляется строка с информацией о введенном абоненте. Находясь в адресной книге, вы можете создать новое сообщение. Для этого установите курсор на строке, содержащей адрес нужного абонента, нажмите кнопку Действие и выберите из появившегося меню команду Отправить почту. Открывается окно нового сообщения с заполненным полем адреса. В верхней части адресной книги расположено поле Введите или выберите из списка. При вводе в нем нескольких символов имени курсор перемещается на строку, в которой имя начинается с введенных символов. Совет В том случае, если в адресной книге много адресов, для поиска нужного можно использовать кнопку Поиск людей и открываемое ею одноименное диалоговое окно. Группа адресовПользователей можно объединять в группы. В этом случае для отправления сообщения всем членам группы достаточно из адресной книги выбрать название группы. Для создания группы выполните следующие действия: 1. Нажмите кнопку Создать на панели инструментов адресной книги и в открывшемся меню кнопки выберите значение Создать группу. Откроется диалоговое окно Свойства (рис. 8.7). 2. В поле Название группы вкладки Группа введите название группы.
Рис. 8.7. Диалоговое окно Свойства для создания группы
3. Для формирования списка участников группы используйте расположенные справа кнопки. Для добавления в список участника, информация о котором введена в адресную книгу, нажмите кнопку Выбрать. 4. В левом списке открывшегося диалогового окна Выберите участников группы содержится список адресов из адресной книги (рис. 8.8). Используя кнопку Выбрать, перенесите в список Участники имена всех входящих в группу и нажмите кнопку ОК.
Рис. 8.8. Диалоговое окно для выбора участников группы
5. Для добавления в группу абонентов, не содержащихся в адресной книге, нажмите кнопку Создать контакт. 6. В открывшемся диалоговом окне Свойства введите информацию об абоненте и нажмите кнопку ОК. Информация о новом абоненте будет добавлена в группу, а также в адресную книгу. 7. Сформировав список всех участников группы, нажмите кнопку ОК . В списке абонентов адресной книги появляется название сформированной группы. Создание сообщений с использованием адресной книгиМы рассмотрели создание адресной книги. Ее использование упрощает создание сообщений, так как избавляет от необходимости ввода адресов, содержащихся в ней. Для создания сообщения с использованием адресной книги выполните следующие действия: 1. В окне программы Outlook Express откройте окно для
ввода нового сообщения.
Рис. 8.9. Диалоговое окно Выбрать получателей
3. В левой части диалогового окна расположен список адресов, содержащихся в адресной книге. Установите курсор на нужный адрес и нажмите кнопку Кому. Выделенный адрес переместится в область Получатели сообщения.
Рис. 8.10. Адрес из адресной книги перенесен в сообщение
4. Используя кнопки Копия и Скрытая копия, можно указать адреса для рассылки копий сообщений или скрытых копий. Для этого установите курсор на нужный адрес и нажмите кнопку Копия или Скрытая копия соответственно. 5. Завершив выбор адресов, нажмите кнопку ОК. Адреса окажутся перенесенными в соответствующие поля нового сообщения (рис. 8.10). Есть еще один удобный способ использования при подготовке сообщения адресной книги. Он состоит в следующем. По мере ввода символов из имени абонента в поле Кому или Копия программа Outlook Express находит наиболее близкий к введенному тексту адрес из адресной книги и вставляет в поле. Пересылка по электронной почте файловПосылая сообщение по электронной почте, вы можете вместе с ним отправить файл любого типа, имеющийся у вас на жестком диске: документ, программу, мультимедиа и т. д. Вложенный в сообщение файл называется приложением. Когда адресат получает письмо, приложение имеет вид значка, который он может скопировать на свой компьютер или открыть прямо в письме. Возможность пересылки различных типов файлов обеспечивается с помощью MIME (Multipurpose Internet Mail Extentions — Многоцелевые расширения почты Интернета). Файлы, пересылаемые в электронном письме, при отправке кодируются в MIME-код. При получении письма, содержащего приложение, программа электронной почты осуществляет раскодировку файла. Если у абонента, которому вы посылаете приложение, нет программы электронной почты, поддерживающей MIME, вы можете отключить MIME на время отправки этого письма, выполнив следующие действия: 1. В меню Сервис программы Outlook Express выберите команду Параметры. 2. В открывшемся диалоговом окне Параметры перейдите на вкладку Отправка сообщений. 3. В области Формат отправляемых сообщений установите опцию Обычный текст. 4. Нажмите кнопку Настройка обычного текста. Откроется диалоговое окно Настройка обычного текста (рис. 8.11). 5. Установите опцию Кодировка UUEncode. 6. Нажмите кнопку ОК . 7. Отправьте письмо абоненту, у которого нет программы электронной почты, поддерживающей MIME. 8. Восстановите прежние установки.
Рис. 8.11. Диалоговое окно для настройки формата сообщения Создание сообщения, содержащего приложениеВы уже знаете, как создать сообщение и отправить его абоненту. Теперь рассмотрим, как в программе Outlook Express подготовить сообщение, содержащее пересылаемый файл. Для того чтобы вместе с письмом отправить файл, выполните следующие действия: 1. Подготовьте файл, который вы хотите переслать. 2. Откройте окно для создания нового сообщения. 3. Подготовьте обычное письмо, то есть укажите адрес абонента, тему, введите текст письма.
Рис. 8.12. Сообщение, содержащее два файла разных типов
4 . В меню Вставка выберите команду Вложение файла или нажмите кнопку Вложить на панели инструментов. 5. Используя открывшееся диалоговое окно Вставка, найдите файл, который хотите добавить к письму, и нажмите кнопку Вставка. Программа Outlook Express вставляет в сообщение значок пересылаемого файла (рис. 8.12). Тип файла не имеет значения, только у адресата должны быть средства для его просмотра и разархивирования, если файл посылается в сжатом виде. Извлечение файла из сообщенияПри просмотре поступивших сообщений в папке Входящие письмо с файлом-приложением содержит слева от имени адресата скрепку. Для извлечения файла из письма выполните следующие действия: 1. Откройте поступившее письмо с файлом, дважды щелкнув на нем мышью в папке Входящие. Откроется окно с текстом письма и значком присланного файла в поле Присоединить. 2. Вы можете открыть файл для просмотра, дважды щелкнув мышью на его значке. Для сохранения файла на диске в меню Файл выберите команду Сохранить вложения. 3. В открывшемся диалоговом окне Сохранить вложения (рис. 8.14) выберите папку, в которой хотите сохранить файл, и нажмите кнопку Сохранить. Замечание Для перемещения файла, поступившего с сообщением, можно использовать мышь. Установите курсор на имени файла, нажмите кнопку мыши и, удерживая ее, переместите файл в требуемую папку. Завершив перемещение, отпустите кнопку мыши.
Рис. 8.14. Диалоговое окно Сохранить вложения Сжатие файловМы рассмотрели создание сообщений, содержащих файлы. К сказанному выше хочется добавить, что прежде чем отправлять файл большого размера абоненту, поинтересуйтесь, как устойчиво работает у него связь и может ли он без проблем получать файлы таких размеров. Связь, особенно в дневное время суток, может разрываться, и для получения большого файла может потребоваться не только много времени, но и нервов. Прежде чем пересылать файлы больших размеров, упакуйте их и приложите к письму упакованные файлы. Для сжатия (упаковки) файлов можно использовать любой доступный архиватор. Единственное накладываемое условие — аналогичный архиватор должен быть у абонента, которому вы файл отправляете. При получении в почтовом сообщении архивного файла ваши действия по его сохранению аналогичны получению обычного файла. После перемещения файла в подходящую папку распакуйте его тем же архиватором, который использовался для сжатия. Использование форматирования при подготовке текста сообщенияПри подготовке сообщений можно использовать форматирование текста. Но для этого необходимо, чтобы ваша почтовая программа, а также почтовая программа получателя распознавала формат HTML (Hypertext Markup Language). Замечание Текст формата HTML могут распознавать только программы электронной почты, поддерживающие код MIME (Multipurpose Internet Mail Extensions). Настройка режима форматированияДля того чтобы использовать формат HTML во всех исходящих сообщениях, выполните следующие действия: 1. В меню Сервис программы Outlook Express выберите команду Параметры. 2. В открывшемся диалоговом окне Параметры перейдите на вкладку Отправка сообщений. 3. Установите опцию Формат HTML. 4. Нажмите кнопку Применить, а затем ОК для закрытия диалогового окна. Для применения режима форматирования HTML к отдельному сообщению откройте окно создания сообщения и в меню Формат выберите команду Формат HTML. При выборе этой команды рядом с ней в меню появляется галочка, в окне сообщения — панель форматирования (рис. 8.15), а в меню Формат становятся доступными команды форматирования.
Рис. 8.15. Панель форматирования Изменение шрифта, используемого в сообщенииИзменение шрифта, используемого в сообщении, осуществляется аналогично тому, как это делается при работе с текстовым редактором. Сначала вы делите текст, который нужно отформатировать. Для выделения всего сообщения в меню Правка выполните команду Выделить все. После этого выберите на панели форматирования тип шрифта, его размер, стиль шрифта, эффект подчеркивания и цвет текста. Для форматирования выделенного текста сообщения можно использовать не только панель инструментов, но и диалоговое окно Шрифт, открываемое при выборе из меню Формат команды Шрифт. На рис. 8.16 показано сообщение, к которому применено форматирование.
Рис. 8.16. Сообщение, к которому применено форматирование Форматирование абзацаПомимо форматирования символов, к тексту сообщения можно применять форматирование абзацев, задавая вид выравнивания информации, величину отступа, тип заголовка. Для изменения вида выравнивания можно использовать одно из следующих средств:
Рис. 8.17. Диалоговое окно Формат абзаца
Для изменения величины отступа абзаца сообщения можно использовать следующие средства:
Программа Outlook Express позволяет при форматировании текста сообщений создавать многоуровневые заголовки, используя для этого значения списка Стиль абзаца (рис. 8.18) на панели форматирования, а также значения меню, появляющегося при выборе из меню Формат команды Стиль. Помимо этого, при использовании формата HTML можно добавлять в сообщение горизонтальную линию. Для этого установите курсор в требуемое место и нажмите на панели форматирования кнопку Вставить горизонтальную черту или в меню Вставка выберите команду Горизонтальная линия.
Рис. 8.18. Список стилей Создание списков в сообщенииПрограмма Outlook Express позволяет при использовании формата HTML создавать в сообщении нумерованные или маркированные списки. Для создания списка выполните следующую последовательность действий: 1. Введите на каждой отдельной строке сообщения элементы списка. 2. Выделите введенный текст. 3. Выполните одно из следующих действий:
4. Если вам потребуется ввести дополнительный элемент списка, установите курсор на значение, после которого хотите расположить этот элемент, и нажмите клавишу <Enter>. В результате вы перейдете на следующую строку, которая будет содержать маркер или номер элемента списка. Задание фона сообщенияПри использовании формата HTML программа Outlook Express позволяет изменить цвет фона текста или использовать в качестве фона сообщения рисунок. Для изменения цвета фона в меню Формат выберите команду Фон, а затем — опцию Цвет. Открывается цветовая палитра, в которой выберите один из шестнадцати предложенных цветов. В том случае, если в качестве фона сообщения вы хотите использовать графическое изображение, в меню Формат выберите команду Фон, а затем — значение Рисунок. Откроется диалоговое окно Фоновый рисунок (рис. 8.19), в котором укажите имя графического файла. Имя файла вы можете ввести непосредственно в поле Файл или выбрать его с помощью кнопки Обзор. На рис. 8.20 вы видите сообщение, использующее фоновый рисунок.
Рис. 8.19. Диалоговое окно, предназначенное для ввода имени файла фонового рисунка
Рис. 8.20. Использование в сообщении фонового рисунка Вставка в текст сообщения рисункаДля иллюстрации текста сообщения, подготовленного в программе Outlook Express, можно использовать графические рисунки. Для вставки в текст рисунка выполните следующие действия: 1. Установите курсор в требуемое место сообщения.
Рис. 8.21. Выбор рисунка и параметров его отображения
3. В поле Источник рисунка введите имя графического файла или выберите его с помощью диалогового окна, открываемого при нажатии кнопки Обзор. 4 . В поле Текст для замены введите текст, который будет отображаться вместо изображения в процессе загрузки изображения на компьютере получателя. Этот текст также будет выводиться на экран, если у получателя отключен или недоступен режим вывода изображений. 5. Используя раскрывающийся список Выравнивание, задайте местоположение изображения на странице. 6. В поле Толщина границы введите число, определяющее толщину линии обрамления вокруг изображения в пикселах. Это может быть число в диапазоне от 0 до 999. 7. Используя поля области Интервал по, задайте ширину пустых промежутков в пикселах по горизонтали и вертикали от изображения. На рис. 8.22 показан пример вставки рисунка в поздравительное письмо. Прежде чем отправлять сообщение, содержащее рисунки, убедитесь, что программа Outlook Express соответствующим образом настроена. Для этого выполните следующие действия: 1. В меню Сервис выберите команду Параметры. 2. Откройте вкладку Отправка сообщений. 3. В области Формат отправляемых сообщений нажмите кнопку Настройка HTML 4. В открывшемся диалоговом окне Настройка HTML проверьте, установлен ли флажок Отправлять рисунки вместе с сообщениями.
Рис. 8.22. Использование рисунка в сообщении ГиперссылкиПри использовании в программе Outlook Express формата HTML можно включать в сообщения ссылки на Web-страницы, адреса электронной почты и т. п. Чтобы вставить ссылку в сообщение, в меню Вставка выберите команду Гиперссылка. Затем в открывшемся диалоговом окне Гиперссылка (рис. 8.23), используя список Тип, укажите тип файла, а в поле URL введите адрес ссылки.
Рис. 8.23. Диалоговое окно Гиперссылка Почтовые бланкиПрограмма Outlook Express позволяет разнообразить сообщения, предоставляя подготовленные почтовые бланки. Для просмотра списка предлагаемых бланков и их использования в сообщении в меню Сообщение выберите команду Создать с использованием, а затем — опцию Выбор бланка. На экране {откроется диалоговое окно Выберите бланк (рис. 8.24), в котором подберите устраивающий вас бланк и нажмите кнопку ОК .
Рис. 8.24. Диалоговое окно, используемое для выбора бланка сообщения
Вы можете создать собственные бланки сообщений. Рассмотрим, как это сделать: 1. Откройте диалоговое окно Параметры, выбрав в меню Сервис команду Параметры. 2. Выберите вкладку Создание сообщения. 3. В области Бланк нажмите кнопку Создать. Запустится мастер по созданию бланков и откроется его первое информационное окно. Нажмите кнопку Далее. 4. В следующем окне мастера (рис. 8.25) задается рисунок, используемый в сообщении, и фон бланка. Можно использовать рисунки, список которых предлагается мастером, или свои рисунки, выбрав их с помощью диалогового окна, открываемого при нажатии кнопки Обзор. Расположение рисунка на бланке сообщения задается с помощью списка Расположение. Установив флажок Цвет и, используя значения расположенного под ним списка, можно задать цвет фона. Установив нужные параметры, нажмите кнопку Далее.
Рис. 8.25. Диалоговое окно мастера, позволяющее задать фон и рисунок сообщения
5. В третьем окне мастера (рис. 8.26) можно указать используемый в сообщении шрифт, его размер, цвет и начертание. 6. В следующих окнах мастера можно задать расположение текста, указав верхнее и левое поля в пикселах, а также название бланка. После того как заданы все параметры, нажмите кнопку Готово.
Рис. 8.26. Окно мастера для выбора используемого в сообщении шрифта
7 . Мастер завершает свою работу, и вы возвращаетесь в диалоговое окно Параметры. Нажмите кнопку ОК для его закрытия. Если вы теперь откроете диалоговое окно Выберите бланк (см. рис. 8.24), то списке бланков найдете созданный вами. На рис. 8.27 показано письмо, созданное с использованием подготовленного бланка .
Рис. 8.27. Использование созданного бланка сообщения Создание подписи сообщенияПрограмма Outlook Express позволяет подготовить образцы подписей сообщений, избавляя при обширной переписке от необходимости каждый раз тратить время на ее размещение. Для вставки в сообщение подготовленной подписи используется команда Подпись меню Вставка. При выполнении этой команды появляется меню, содержащее названия подписей и команду Дополнительно, открывающую диалоговое окно со списком образцов подписей. Выберите подходящую подпись и нажмите кнопку ОК. Рассмотрим теперь, как подготовить образцы подписей. Для создания подписи выполните следующие действия. 1. Откройте диалоговое окно Параметры, выбрав из меню Сервис команду Параметры. 2. Перейдите на вкладку Подписи (рис. 8.28). В области Подпись расположены три кнопки следующего назначения:
3. Для создания новой подписи нажмите кнопку Создать. В области Подписи появляется название подписи Подпись #1. 4. В области, расположенной рядом с опцией Текст, введите текст подписи.
Рис. 8.28. Вкладка Подписи диалогового окна Параметры
Рис. 8.29. Список сформированных подписей
5. Для изменения названия подписи нажмите кнопку Переименовать. 6. В ставшее активным поле с именем подписи введите ее осмысленное название. 7. Повторяя пп. 3—7, сформируйте список необходимых вам подписей и нажмите кнопку ОК (рис. 8.29). Совет Первая подпись в списке является подписью, используемой по умолчанию. С помощью кнопки Использовать по умолчанию вы можете задать подпись, которая будет по умолчанию добавляться в область текста нового сообщения. Поддержка пользователей Outlook ExpressПри возникновении вопросов по использованию программы Outlook Express или для получения наиболее свежих новостей о данной программе в меню Справка выберите команду Майкрософт в Интернете, а затем — опцию Техническая поддержка. Запустится обозреватель Internet Explorer и откроется Web-страница, посвященная продуктам Microsoft (рис. 8.30).
Рис. 8.30. Web-страница, посвященная технической поддержке продуктов Microsoft Настройка списка отображаемых элементовВ программе Outlook Express с помощью диалогового окна Свойства: Настройка окна (рис. 8.31) можно настроить отображаемые в основном окне программы элементы. Для его открытия в меню Вид выберите команду Раскладка. Окно содержит флажки, управляющие отображением следующих элементов:
Рис. 8.31. Диалоговое окно для настройки отображаемых в основном окне программы
Кнопка Настройка открывает диалоговое окно Настройка панели инструментов. Флажки и опции раздела Область просмотра позволяют задать расположение области просмотра входящего сообщения. Помимо этого, меню Сервис содержит команду Параметры, при выполнении которой открывается одноименное диалоговое окно, содержащее десять вкладок и позволяющее настроить параметры работы электронной почты. Рассмотрим назначение основных параметров данного диалогового окна, используемых для настройки электронной почты. Настройка параметров работы Outlook ExpressДля настройки параметров работы Outlook Express используется диалоговое, окно Параметры, открываемое командой Параметры из меню Сервис. Установка общих параметровЧтобы при запуске программы Outlook Express открывалась папка с входящими сообщениями, необходимо на вкладке Общие диалогового окна Параметры (рис. 8.32) установить флажок При запуске сразу открывать папку "Входящие". Для включения режима автоматического отображения папок, в которых имеются непрочитанные сообщения, необходимо установить расположенный здесь же флажок Автоматически показывать папки с непрочитанными сообщениями.
Рис. 8.32. Вкладка Общие диалогового окна Параметры
Используя флажок Звуковое уведомление при получении новых сообщений, расположённый в области Отправка и получение сообщений, можно задать звуковое уведомление при поступлении новых сообщений на компьютер. Установленный флажок Проверять новые сообщения каждые и расположенное рядом поле позволяют задать интервал времени в минутах, с которым будет проверяться поступление новых сообщений. Отправка сообщенийВкладка Отправка сообщений диалогового окна Параметры (рис. 8.33) позволяет осуществить настройку отправляемых сообщений. Она содержит флажки, перечисленные в табл. 8.5
Рис. 8.33. Вкладка Отправка сообщений диалогового окна Параметры
Таблица 8.5. Флажки вкладки Отправка сообщений
Установив соответствующую опцию вкладки, данные можно отправить в формате HTML или в формате неформатированного текста. Нажатие кнопок Настройка HTML и Настройка обычного текста приводит к открытию диалоговых окон, позволяющих задать параметры формата отправляемого сообщения. Используя диалоговое окно, открываемое при нажатии кнопки Выбор языка , можно задать использование английского языка в отметках и служебных заголовках сообщений, а также используемую кодировку сообщений. Параметры проверки орфографииВкладка Правописание диалогового окна Параметры (рис. 8.34) позволяет настроить параметры орфографии. Установка флажка Всегда проверять правописание перед отправкой приводит к автоматической проверке орфографии перед отправкой сообщения. Флажок Предлагать замену определяет, следует ли во время проверки орфографии показывать варианты для неправильно написанных слов. Помимо этого, в области Всегда пропускать при проверке правописания размещены флажки, назначение которых понятно из их названия. Раскрывающийся список Язык вкладки позволяет выбрать используемый для проверки правописания язык.
Рис. 8.34. Вкладка Правописание диалогового окна Параметры Учетные записи для соединения с почтовым серверомДля отправки и получения почты прежде всего необходимо создать учетную запись на основе данных, предоставленных поставщиком услуг Интернета. Вам понадобятся следующие сведения: ваше учетное имя и пароль, имена серверов входящей и исходящей почты. Для создания учетной записи выполните следующие действия: 1. В меню Сервис выберите команду Учетные записи. Откроется диалоговое окно Учетные записи в Интернете (рис. 8.35), содержащее список установленных учетных записей. 2. Нажмите кнопку Добавить и из открывшегося списка команд выберите значение Почта. Запустится мастер подключения к Интернету (рис. 8.36), который будет последовательно запрашивать у вас информацию, необходимую для создания учетной записи.
Рис. 8.35. Диалоговое окно Учетные записи в Интернете
Рис. 8.36. Первое окно мастера подключения к Интернету
3. После ввода всех необходимых данных в последнем окне мастера нажмите кнопку Готово. В результате на вкладке Почта появится новая учетная запись (рис. 8.37). С помощью программы Outlook Express можно получать почту для нескольких учетных записей, созданных на вкладке Почта. Если одна учетная запись почтового сервера предназначена для нескольких пользователей данного компьютера, то Outlook Express для каждого из них создаст отдельную учетную запись. При этом для получения доступа к своей учетной записи почты каждый пользователь должен загружаться, используя свое имя и пароль.
Рис. 8.37. Созданная учетная запись Свойства учетной записиС помощью мастера создания подключения к Интернету вы вводите все необходимые данные для создания учетной записи. Для редактирования созданной учетной записи, а также для ее более тонкой настройки используется окно свойств учетной записи. Чтобы открыть окно свойств учетной записи, выполните следующие действия: 1. В меню Сервис выберите команду Учетные записи. Откроется диалоговое окно Учетные записи в Интернете (см. рис. 8.35), содержащее список установленных учетных записей. 2. Перейдите на вкладку Почта, выберите нужную учетную запись и нажмите кнопку Свойства. Откроется окно свойств выбранной учетной записи (рис. 8.38). Рассмотрим назначение вкладок окна свойств. На вкладке Общие можно изменить наименование учетной записи. Здесь же можно уточнить сведения о пользователе данной учетной записи: имя, организацию, адрес электронной почты. Вы можете посылать сообщения с одной учетной записи электронной почты, а ответы получать совершенно на другую учетную запись, адрес которой указывается в поле Обратный адрес. Для активизации введенного в данном поле адреса вы должны установить флажок Использовать данную учетную запись для получения почты и синхронизации. Если этот флажок не установлен, то ответы на ваши сообщения электронной почты будут направляться на ту же учетную запись, с которой вы их посылаете.
Рис. 8.38. Окно свойств учетной записи
Вкладка Серверы содержит информацию о серверах входящей и исходящей почты, а также наименование учетной записи и пароль, которые используются на сервере входящей почты для идентификации пользователя. На вкладке Подключение указывается тип подключения (локальная сеть, телефонная линия или программа установки связи). Если для подключения используется телефонная линия, дополнительно задается используемое удаленное соединение. Вкладка Безопасность используется для задания параметров безопасной отправки и получения почтовых сообщений. На вкладке Дополнительно (рис. 8.39) при необходимости уточняются номера портов серверов. Здесь же вы можете указать длительность ожидания ответа сервера. В области Доставка вы можете установить флажок Оставлять копии сообщений на сервере. В этом случае на сервере будут храниться копии всех отправляемых и получаемых сообщений. Если поставщик услуг Интернета не предоставляет эту возможность, на экране появится диалоговое окно с соответствующим сообщением. Для ограничения объема хранимых на сервере сообщений вы можете указать количество дней их хранения. Если сбросить данный флажок, то поступающие сообщения будут удаляться с сервера после того, как вы получите их на свой компьютер.
Рис. 8.39. Вкладка Дополнительно окна свойств учетной записи
На этой же вкладке находится флажок Разбивать сообщения, большие чем и счетчик ограничения объема передаваемых в одном сообщении данных. При установке флажка будет осуществляться разбиение больших сообщений на части, каждая из которых будет меньше заданного размера файла. Разбиение сообщений на отдельные части вызвано тем, что некоторые серверы старых версий не могут обрабатывать сообщения, размер которых превышает 64 Кбайт. Разбивая такие сообщения на более мелкие, вы гарантируете безошибочную передачу и прием почты. |
|
Школа Майкрософт© Copyright 2007г. графика, хтмл, для, начинающий, начинающих, чайников, новичков, просто, основа, основы, графика, страница, домашний, домашняя, сайт, новый, новичок, html, обучение, учеба, пример, веб, мастер, веб-мастер, дизайн, веб-дизайн, вебдизайн, дезайн, веб-дезайн, вебдезайн, дезайнер, дизайнер, ступени, тэги, тэг, теги, тег, аттрибут, атрибуты, парамет, design, web, help, помощь, icq, e-mail, guest, book, guestbook, гостевая, книга, форум, аська, контакт, ссылка, link, links, banner, обмен, баннер, баннерами, банер, baner, друзья, friends, почитать, написать, вопросы, вопрос, ответ, проект, ступени, словарь, excel, exel, excell, exsel, эксель, ексель, для, начала, сначала, таблицы, форматирование, ряды, строки, ячейка, начинающий, начинающих, чайников, новичков, просто, основа, основы |