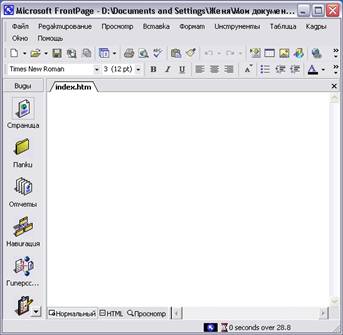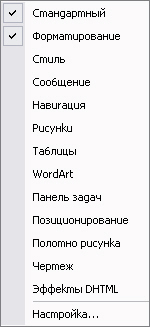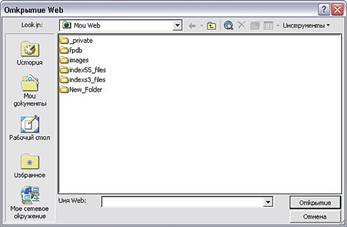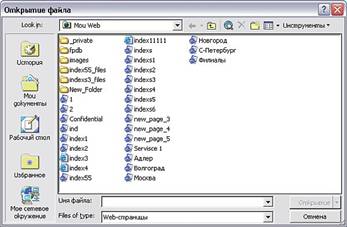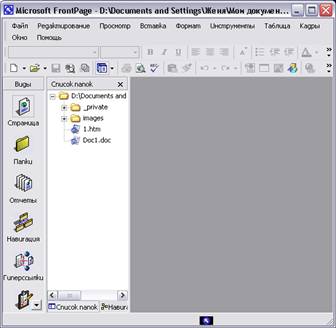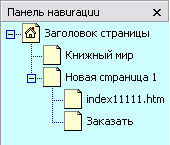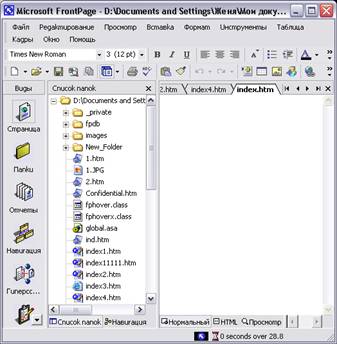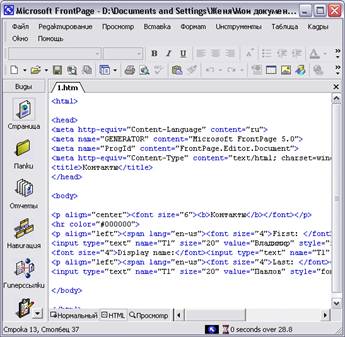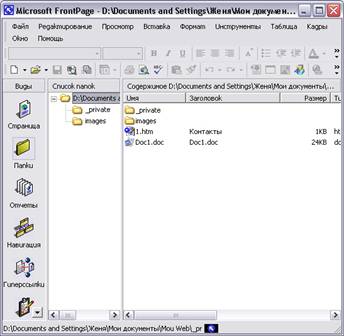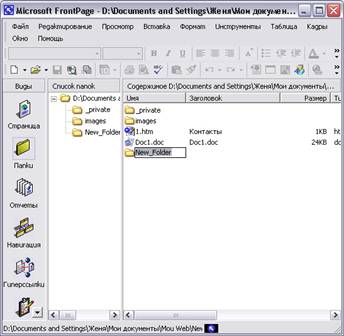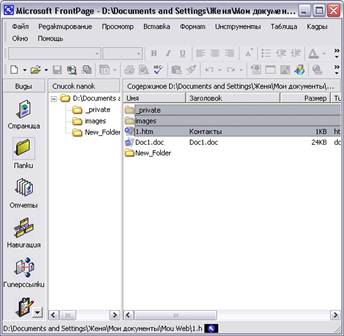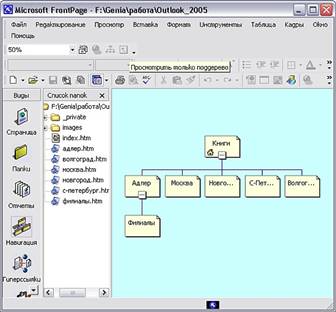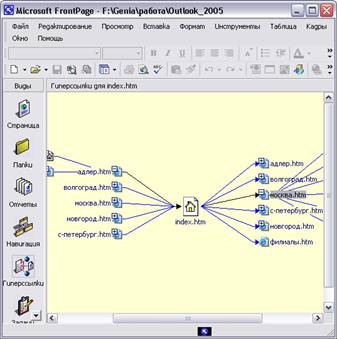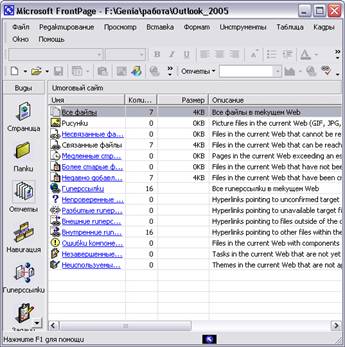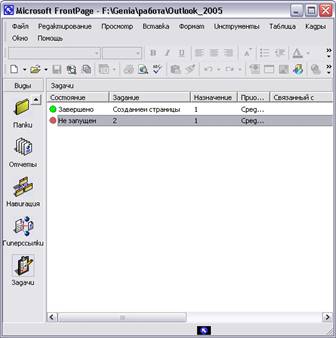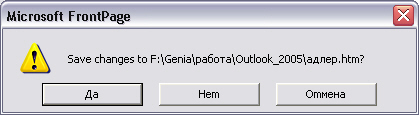Школа Майкрософт
настройка программ для интернета создание собственного сайта
Глава 9 Программа FrontPage
Почему FrontPage? Почему FrontPage?В первых главах этого учебника вы познакомились с основными возможностями сети Интернет. Путешествуя по ней, вы, конечно, обратили внимание, что там можно найти разнообразную информацию. Многие газеты и журналы размещают на своих Web-узлах самые свежие новости. Тысячи фирм имеют собственные Web-страницы, где можно узнать о предлагаемых ими товарах и услугах. С помощью Интернета вы получите не только информацию справочного характера, но и сможете сделать заказ на покупку товара. Поскольку Интернет активно входит в нашу жизнь, на рынке труда появляется новые специальности — это разработка и дизайн Web-страниц. Благодаря программе FrontPage теперь создавать Web-страницы могут не только профессиональные программисты, но и пользователи, которые хотят иметь Web-узел для личных целей, так как нет необходимости программировать в кодах HTML и знать HTML-редакторы. Программа FrontPage 2002, входящая в состав Microsoft Office XP, предназначена для создания Web-страниц и Web-узлов. Применяя панели инструментов и команды меню, на странице можно размещать текстовую и графическую информацию, панели навигации и ссылки, предназначенные для перехода от одной страницы к другой. Кроме того, для оформления Web-страницы можно использовать таблицы, фреймы, бегущие строки, анимацию и многое другое. Чтобы ускорить разработку Web-страниц и узлов, можно применять шаблоны и мастера. FrontPage позволяет использовать в Web-узле материал, подготовленный в других программных продуктах, входящих в Microsoft Office, таких как Word, Excel, Access и PowerPoint. Перед разработчиком Web-узла встает вопрос, какие средства могут быстро и качественно выполнить поставленную задачу. В настоящее время существует два типа редакторов, создающих Web-узлы. Это редакторы, работающие непосредственно с кодом, и визуальные редакторы. У обеих технологий есть плюсы и минусы. При создании Web-сайтов с помощью кодовых редакторов разработчику необходимо знать язык HTML. Работа в визуальном редакторе, к которому относится и FrontPage, достаточно проста и напоминает процесс создания документа в Microsoft Word. Увидеть, как будет выглядеть созданная с использованием FrontPage страница при просмотре в обозревателе можно, не выходя из редактора. По некоторым источникам в мировом Интернете до 50% всех страниц и Web-узлов, включая и крупные проекты, создается с помощью Microsoft FrontPage. А на территории СНГ, вполне возможно, что эта цифра достигает 80-90 %. Преимущества FrontPage перед другими редакторами очевидны:
Замечание Основные претензии разработчиков, создающих Web-страницы с использованием HTML-кодов, к FrontPage сводятся к тому, что он в некоторых случаях по умолчанию пишет избыточный код. Для небольших Web-узлов это некритично. Кроме того, FrontPage при желании позволяет разработчику работать и с HTML-кодом. Отличие FrontPage 2002 от FrontPage 2000Программа FrontPage достаточно молода. Информация о первой версии визуального редактора FrontPage 1.0 появилась на Web-узле небольшой фирмы Vermeer в Интернете в конце 1995 года. В продукте было много передовых на то время решений. Через полгода фирма была куплена корпорацией Microsoft. Уже в первые три месяца под торговой маркой Microsoft было продано порядка 150 000 копий пакета. Весной 1996 года выходит следующая версия пакета — FrontPage 1.1, и уже к лету 1996 года она поднялась в США на третье место по продажам, опередив даже сам Microsoft Office. Далee одна за другой появляются следующие версии FrontPage, и он уверенно занимает позицию мирового лидера среди визуальных средств разработки для Интернета. В 2000 году выходит программа FrontPage 2000, имеющая существенные отличия от предыдущих версий. И вот новая версия продукта — FrontPage 2002.
FrontPage содержит новые мастера и шаблоны для создания страниц и Web-узлов. С помощью мастера Мастер интерфейса базы данных (Database Interface Wizard) создается Web-узел, связанный с базой данных, в которой можно просматривать записи, добавлять новые, удалять имеющиеся. Шаблон страницы Коллекция фотографий (Photo Gallery) позволяет легко создавать фотогалерею, а также с помощью окна свойств осуществлять редактирование расположенных на странице графических элементов.
Запуск FrontPageВы приступаете к работе с программой FrontPage. Многое из того, с чем вам придется работать (меню, панели инструментов, окна диалога), покажется знакомым, если вы работали в среде Windows. Для запуска программы FrontPage выполните следующие действия: 1. Нажмите кнопку Пуск. 2. Выберите из открывшегося главного меню команду Программы Появится меню данной команды. 3. Выполните команду Microsoft FrontPage (рис. 9.1).
Запустится программа FrontPage, и на экране откроется ее главное окно
Рис. 9.1. Запуск Microsoft FrontPage Замечание Для удобства запуска программы FrontPage вы можете создать ярлык на Рабочем столе Windows. Вы даже можете установить режим загрузки FrontPage при запуске системы Windows. Для этого необходимо создать ярлык программы и поместить его в папку Автозагрузка. Главное окноНа рис. 9.2 показано главное окно Microsoft FrontPage, каким вы его увидите после запуска программы. Оно содержит заголовок, меню, панели инструментов, панель режимов работы и рабочую область программы. Рассмотрим назначение элементов главного окна.
Рис. 9.2. Главное окно программы FrontPage ЗаголовокВ заголовке главного окна находятся три объекта: уменьшенная копия значка программы, наименование программы Microsoft FrontPage и кнопки управления размерами окна. После щелчка левой кнопкой мыши на значке программы открывается меню управления, содержащее команды перемещения и изменения размеров главного окна (табл. 9.1).
Таблица 9.1. Команды меню управления
В правой стороне заголовка расположены кнопки управления главным окном программы:
Стандартная панель инструментов FrontPageВ программе FrontPage имеется много самых разнообразных панелей инструментов , содержащих набор кнопок, который зависит от назначения данной панели. Если вы переходите в какой-либо режим работы, в главном окне программы появляется необходимая панель инструментов. Например, при переходе в режим просмотра и создания отчетов о Web-узле загружается панель Отчеты (Reporting), а при работе с графическими изображениями — Рисунки (Pictures). В том случае, если панель инструментов отсутствует на экране, для ее отображения используется команда Панели инструментов (Toolbars) из меню Вид (View), при выборе которой появляется меню, содержащее список всех панелей программы FrontPage, представленный в табл. 9.2.
Таблица 9.2. Панели инструментов программы FrontPage
Выберите из этого меню нужную панель. При этом в меню с левой стороны наименования выбранной панели инструментов отобразится галочка, а сама панель появится в главном окне. Для удаления с экрана ненужной панели инструментов необходимо выбрать соответствующую команду меню еще раз. Галочка, располагаемая в меню рядом с наименованием, исчезнет, а панель инструментов будет удалена из главного окна программы FrontPage. Совет Для отображения на экране списка панелей инструментов достаточно установить курсор на любую находящуюся в главном окне программы FrontPage панель инструментов и нажать правую кнопку мыши. Познакомимся со стандартной панелью инструментов программы FrontPage, которая используется во всех режимах (рис. 9.3).
Рис. 9.3. Стандартная панель инструментов программы FrontPage
Назначение кнопок данной панели инструментов описано в табл. 9.3.
Таблица 9.3. Назначение кнопок стандартной панели инструментов
Совет При работе в любом окне вы можете определить назначение кнопки на панели инструментов, установив на нее курсор мыши. Появится ее название. Последняя кнопка на стандартной панели инструментов — Параметры панелей инструментов (More Buttons). Она содержит контекстное меню. При выборе из него команды Добавить или удалить кнопки, а затем опции Стандартная, на экране монитора появится список всех кнопок стандартной панели. Выбирая в этом списке ту или иную кнопку, можно удалить с панели инструментов кнопки, которые не нужны. Для восстановления отсутствующей кнопки на панели инструментов достаточно выбрать из этого списка ее наименование еще раз. По умолчанию стандартная панель инструментов размещается в верхней части главного окна, но вы можете изменить положение панели инструментов, переместив ее в любое место экрана, а также изменить ее размер. МенюВзаимодействие с FrontPage осуществляется с помощью команд меню. Большинство команд являются иерархическими. В результате выбора одной из таких команд на экране появляется ее подменю. Для выбора команды меню можно воспользоваться любым из следующих способов:
Замечание Справа от названия некоторых команд меню могут быть указаны комбинации клавиш, при нажатии на которые данные команды вызываются быстро. Рассмотрим команды Файл (File), Правка (Edit) и Вид (View). Назначение остальных команд будет описано далее в книге по мере рассмотрения режимов, в которых они используются. ФайлМеню Файл (File) содержит команды создания, открытия, закрытия, сохранения и печати файлов (табл. 9.4). Последняя команда этого меню — Выход (Exit). Она предназначена для выхода из FrontPage.
Таблица 9.4. Команды меню Файл
ПравкаБольшинство команд меню Правка (Edit) вам знакомы, если вы работали с другими приложения Windows. Они используются при редактировании Web-страниц (табл. 9.5).
Таблица 9.5. Команды меню Правка
Команда Задачи (Tasks) открывает меню следующего уровня, содержащее опции, управляющие задачами:
ВидВ меню Вид (View) содержит команды (табл. 9.6), управляющие режимами работы программы FrontPage, а также отображением в главном окне пане л ей Представления (Views), Область переходов (Navigation Pane), Список па п ок (Folder List) и панелей инструментов.
Таблица 9.6. Команды меню Вид
Контекстное менюПрограмма FrontPage (помимо основного меню) предоставляет контекстное меню, состав команд которого зависит от текущего режима работы. Для получения доступа к контекстному меню достаточно установить курсор на объект, с которым вы в данный момент работаете, и нажать правую кнопку мыши. Выбор команд осуществляется так же, как и из главного меню. Панель режимов работыFrontPage предлагает 6 режимов просмотра и создания Web-узла. Для перехода в тот или иной режим предназначена располагаемая с левой стороны главного окна FrontPage панель Представления (Views), содержащая 6 кнопок. Назначение кнопок данной панели описано в табл. 9.7. Отображением на экране этой панели управляет команда Панель представлений (Views Bar) меню Вид (View). Если вы не хотите, чтобы панель режимов присутствовала в главном окне, занимая рабочую область, удалите ее с экрана, выбрав команду Панель представлений еще раз.
Таблица 9.7. Кнопки панели режимов работы
Замечание Для перехода в один из режимов работы помимо кнопок на панели
Представления (Views) можно использовать одноименные команды меню Открытие файловДля просмотра и редактирования в программе FrontPage имеющихся Web- узл ов и страниц их необходимо открыть, используя команды меню, клавиа т уру или стандартную панель инструментов. Открытие Web-узлаДля открытия Web-узла в программе FrontPage выполните следующие дей ст вия: 1. В меню Файл (File) выберите команду Открыть веб-узел (Open Web) или на стандартной панели инструментов нажмите стрелку справа от кнопки Открыть (Open) и в открывшемся меню выберите команду Открыть веб-узел (Open Web). 2. Используя раскрывающийся список Папка (Look in) открывшегося диалогового окна Открытие веб-узла (Open Web) (рис. 9.4), выберите папку, в которой располагается открываемый вами Web-узел. 3. Выберите необходимый Web-узел и нажмите кнопку Открыть (Open).
Рис. 9.4. Диалоговое окно Открытие веб-узла
Замечание Значки, которыми обозначаются Web-узлы (рис. 9.4), похожи на значки папок, на которых размещено изображение глобуса. В диалоговом окне Открытие веб-узла находятся кнопки, предназначенные для облегчения поиска Web-узла на диске, если он расположен в одной из системных папок:
Совет Для открытия после запуска программы Web-узла, с которым вы работали при предыдущем запуске FrontPage, необходимо в меню Сервис (Tools) выбрать команду Параметры (Options) и на вкладке Общие (General) появившегося диалогового окна установить флажок Открывать последний веб-узел при запуске FrontPage (Open last web automatically when FrontPage starts). Совет Чтобы открыть Web-узел, можно воспользоваться командой Последние веб-узлы (Recent Webs) из меню Файл (File), содержащей имена четырех последних открывавшихся Web-узлов. Каждый открываемый Web-узел располагается в новом окне программы FrontPage. Чтобы этого не возникало, перед загрузкой нового Web-узла закрывайте открытый узел с помощью команды Закрыть веб-узел (Close Web) из меню Файл (File). Открытие Web-страницыС помощью диалогового окна Открытие файла (Open File) в программе FrontPage можно открывать Web-страницы, сохраненные на диске в виде отдельных файлов, Web-страницы из Интернета, а также страницы Web-узла. При открытии страницы, входящей в состав Web-узла, открывается и сам Web-узел. Для открытия Web-страницы выполните одно из следующих действий:
При выполнении любого из этих действий открывается диалоговое окно Открытие файла (Open File) (рис. 9.5). Используя раскрывающийся список (Look in), выберите папку, в которой располагается открываемая вами Web-страница. Затем установите на выбранную страницу курсор и нажмите кнопку Открыть (Open). Замечание Обратите внимание на значок Web-страницы. Он действительно напоминает страницу с направленной наружу стрелкой.
Рис. 9.5. Диалоговое окно Открытие файла
Используя кнопки диалогового окна Открытие файла (Open File), можно ускорить поиск необходимой Web-страницы, если она расположена в системной папке, название которой размещено с левой стороны окна. Для открытия Web-узла можно также использовать команду Последние файлы (Recent Files) из меню Файл (File), которая содержит имена четырех последних открытых Web-страниц. Панели Список папок и Область переходовВ главном окне программы в режимах Страница (Page), Переходы (Navigation) и Гиперссылки (Hyperlinks) можно отобразить панель Список папок (Folder List), показывающую структуру папок открытого Web-узла (рис. 9.6). Для этого необходимо в меню Вид (View) выбрать команду Список папок (Folder List). При переходе в режим работы Папки (Folders) эта панель располагается в главном окне программы FrontPage по умолчанию.
Рис. 9.6. Панель Список папок
Замечание Используя панель Список папок (Folder List), посмотрите на расширения имен файлов Web-узла. Web-страница имеет расширение имени файла НТМ. Помимо Web-страниц, Web-узел может содержать файлы типа GIF и JPG (графические файлы), а также файлы других типов, если при создании страниц вы используете программы, входящие в Microsoft Office. В режимах работы Страница (Page), Переходы (Navigation) и Гиперссылки (Hyperlinks) справа от панели Список папок (Folder List) размещается рабочая область для просмотра и редактирования Web-узла или Web-страницы (в зависимости от режима, в котором вы находитесь). На рис. 9.7 в рабочей области располагается открытая Web-страница. Обратите внимание на нижнюю часть панели Список папок в режиме работы Страница (Page). Там располагаются вкладки Список папок (Folder List) и Переходы (Navigation), позволяющие без использования меню и кнопок основной панели инструментов отображать панель папок или панель навигации, соответственно.
Рис. 9.7. Отображение структуры папок Web-узла в режиме работы Страница
Работа с панелью Список папок (Folder List) аналогична
работе в окне Проводника системы Windows. Открывая папки, определяющие
структуру открытого в программе FrontPage Web-узла, вы легко можете отыскать
необходимую страницу и открыть ее для просмотра и редактирования. Чтобы
открыть страницу, дважды щелкните на ее имени или значке. При этом в рабочей
области программы FrontPage появится выбранная страница, которую можно
просмотреть или отредактировать. Если открыто несколько страниц, в верхней
части этой области располагаются вкладки с их названиями, служащие для
перехода между страницами Замечание Если вы находитесь в режиме Переходы (Navigation) и Гиперссылки (Hyperlinks), то после двойного щелчка на имени выбранной Web-страницы вы автоматически переходите в режим ее редактирования.
В режиме работы Страница в окне программы FrontPage можно разместить панель Область переходов (Navigation Pane), предназначенную для просмотра навигационной структуры открытого Web-узла. На данной панели показываются страницы узла и их иерархическая связь друг с другом. Для отображения панели Область переходов можно использовать одноименную команду из меню Вид (View), кнопку Переключить панель (Toggle Pane) на стандартной панели инструментов или вкладку в нижней части панели Список папок (Folder List). Ширину панели режимов работы Представления (Views), панели структуры папок Список папок (Folder List) и панели Область переходов (Navigation Pane) можно регулировать с помощью мыши. Для этого выполните следующие действия: 1. Установите курсор на правую вертикальную границу панели или области, ширину которой хотите изменить. 2. Когда курсор примет вид двунаправленной стрелки, нажмите кнопку мыши и, удерживая ее нажатой, перемещайте курсор вправо для увеличения ширины панели или области папок, или влево — для уменьшения. 3. Установив требуемую ширину панели или области, отпустите кнопку мыши. Режимы работыКак уже было сказано выше, в программе FrontPage существует 6 режимов работы, для перехода в которые предназначены кнопки на панели Представления (Views), а также первые шесть команд меню Вид (View). Рассмотрим кратко основные режимы работы. Режимы просмотра и редактирования Web-страницыПри открытии в программе FrontPage новой или ранее созданной Web-границы вы оказываетесь в режиме просмотра и редактирования страницы траница (Page). Для перехода в режим редактирования из других режимов используется кнопка Страница (Page) панели Представления (Views) или команда Страница меню Вид (View). На рис. 9.8 показано главное окно программы в режиме Страница. Как вы видите, в окне расположена панель режимов работы Представления, панель Список папок (Folder List), а справа — рабочая область, предназначенная для просмотра и редактирования Web-страницы. В верхней части рабочей области находятся вкладки с названиями открытых вами страниц, используемые перемещения между ними.
Рис. 9.8. Режим работы Страница
В режиме Страница осуществляется создание новых Web-страниц и редактирование имеющихся. В этом режиме Web-странице можно задать тему ее оформления, разместить на ней текст с использованием элементов форматирования, графические и видеоизображения, гиперссылки, таблицы, фреймы и т.д. Иными словами, в режиме редактирования на странице размещается все то, что увидит посетитель при ее открытии в Интернете. При переходе в режим редактирования страницы становятся доступными команды меню и кнопки на панелях инструментов, отвечающие за редактирование содержимого Web-страницы. В режиме Страница в нижней части рабочей области, в которой располагается редактируемая страница, имеются три вкладки, позволяющие просматривать Web-страницу в различных режимах (табл. 9.8).
Таблица 9.8. Режимы просмотра Web-страницы
Рис. 9.9. Просмотр страницы в HTML-кодах
Совет Чтобы правильно сориентироваться в HTML-кодах и легко найти редактируемое место, в нормальном режиме установите курсор в то место страницы, где вы хотите внести изменения, и перейдите на вкладку HTML-код. Курсор точно укажет место редактирования. Режим просмотра структуры папокДля перехода в режим просмотра структуры папок Web-узла используется лопка Папки (Folders) на панели Представления (Views) или команда Пап-Я (Folders) из меню Вид (View). В этом режиме работы в главном окне по молчанию размещается панель Список папок (Folder List) с именами папок пгкрытого Web-узла, расположенных по иерархии, а в рабочей области программы — содержимое папки, выделенной на панели (рис. 9.10).
Рис. 9.10. Главное окно программы FrontPage в режиме работы Папки
Информация в рабочей области представлена в табличном виде и содержит подробные сведения о файлах выбранной папки. Используя данный режим, можно узнать название файла, с которым он сохранен на диске, его тип, размер, имя разработчика и дату последней модификации файла, а также наименование Web-страницы. Список файлов, находящихся в таблице, можно сортировать по возрастанию или убыванию значений, размещенных в том или ином столбце. Для сортировки списка файлов в алфавитном порядке по возрастанию достаточно щелкнуть на заголовке столбца, по значениям которого хотите осуществить упорядочение данных. Чтобы изменить порядок сортировки, можно щелкнуть на заголовке еще раз. Для сортировки файлов по дате их последней модификации используется столбец Изменен (Modified Date). Посмотрите на значки файлов, размещенных в рабочей области программы. Значки папок вам знакомы по работе с системой Windows. Наиболее часто встречаются значки Web-страниц и значки графических файлов. Значки файлов, импортированных из Microsoft Office, содержат логотипы исходных программ. Для упорядочения файлов по их типам необходимо в правой рабочей области щелкнуть на заголовке столбца Тип (Туре). Из режима просмотра структуры папок вы можете перейти в режим редактирования страницы, не используя панель Представления (Views). Для этого в рабочей области программы FrontPage в списке файлов установите курсор на модифицируемую страницу и выполните одно из следующих действий:
При выполнении любого из этих действий в рабочей области главного окна программы вместо списка файлов в табличном виде откроется выбранная страница в режиме редактирования. Для выхода из этого режима и возвращения в режим просмотра структуры папок нажмите на панели Представления (Views) кнопку Папки (Folders). Создание новых папокЕсли при работе в программе FrontPage возникнет необходимость в новой папке для упорядочения имеющихся файлов, то создать ее вы можете из режима просмотра структуры папок. Для этого выполните следующие действия: 1. Перейдите в режим просмотра структуры папок Папки (Folders). 2. На панели Список папок (Folder List), отображающей иерархическую структуру папок, установите курсор на папку, в которой хотите разместить создаваемую папку. 3. В меню Файл (File) выберите команду Создать (New), а затем из появившегося подменю команду Папка (Folder) или нажмите правую кнопку мыши и выберите последовательно команды Создать и Папка контекстного меню. В иерархической структуре папок левой рабочей области появится новая папка с именем Новая папка (New_Folder). Эта же папка отобразится в правой области, и ее имя активно для переименования (рис. 9.11). 4. Введите имя папки и нажмите клавишу <Enter>. Замечание Если вы сразу не ввели имя для созданной папки, то папка будет иметь имя Новая_папка (New_Folder), присвоенное ей по умолчанию программой FrontPage. Позднее вы можете папку переименовать, воспользовавшись командой контекстного меню Переименовать (Rename). Кроме того, для переименования можно также выделить имя папки и, выдержав небольшую паузу, нажать кнопку мыши. Имя папки станет доступным для редактирования, и вы сможете ввести новое имя.
Рис. 9.11. Создание новой папки в режиме работы Папки Перемещение файловДля перемещения файлов между папками Web-узла в режиме просмотра структуры папок программа FrontPage позволяет использовать метод "перенести-поставить". Например, для упорядочения файлов вы создали новую папку и хотите разместить в ней файлы определенного типа или по конкретной тематике. Для перемещения файлов выполните следующие действия: 1. Перейдите в режим просмотра структуры папок Папки (Folders). 2. Используя рабочую область программы FrontPage, содержащую в этом режиме работы список файлов и папок Web-узла, выберите перемещаемый файл или группу файлов (рис. 9.12). Для выделения подряд расположенных файлов используйте нажатую клавишу <Shift>, а для файлов, которые располагаются не подряд, — клавишу <Ctrl>.
Рис. 9.12. Выделение файлов для дальнейшего перемещения
3. Нажмите левую кнопку мыши и, удерживая ее нажатой, переместите курсор на панель Список папок (Folder List), отображающую иерархическую структуру Web-узла, на папку, в которой хотите разместить выбранные файлы. 4. Отпустите кнопку мыши. Начнется процедура перемещения файлов, в процессе которой на экране монитора появляется окно, в котором указываются выполненные операции. После завершения перемещения это окно удаляется с экрана, указывая, что операция успешно проведена. Замечание При перемещении файлов между папками Web-узла вам нет необходимости беспокоиться о сохранении существующих связей, так как об этом позаботится программа FrontPage. Режим ПереходыРежим работы Переходы (Navigation), называемый также режимом навигации, позволяет разработчику наглядно просматривать и модифицировать иерархическую структуру страниц создаваемого Web-узла. Эта структура используется при создании панелей ссылок, размещаемых на страницах и служащих для перемещения между страницами Web-узла. Для перехода в режим Переходы предназначена кнопка Переходы на панели режимов Представления (Views) и команда Способ перехода (Navigation) из меню Вид (View). В режиме работы Переходы в главном окне программы появляется панель Список папок (Folder List), а в рабочей области программы размещается иерархическая структура Web-узла (рис. 9.13), на которой в виде прямоугольников представлены страницы. Название прямоугольника соответствует названию отображаемой им страницы. Прямоугольник со значком домика указывает домашнюю страницу. Эта страница всегда располагается в структуре на самом верхнем уровне иерархии. Создание и изменение иерархической структуры осуществляется с помощью метода "перенести-и-оставить", позволяющего "взять" страницу Web-узла с панели Список папок (Folder List) и поместить ее в требуемое место структуры, а также перемещать внутри структуры уже находящуюся в ней страницу.
Рис. 9.13. Web-узел в режиме работы Переходы Режим работы ГиперссылкиРежим работы Гиперссылки позволяет разработчику просмотреть в графическом виде все ссылки, установленные на страницах Web-узла. Для перехода в режим просмотра гиперссылок предназначена кнопка Гиперссылки на панели режимов Представления (Views) и команда Гиперссылки (Hyperlinks) из меню Вид (View). В режиме просмотра гиперссылок в главном окне программы FrontPage отображается панель Список папок (Folder List), а в рабочей области — схема ссылок открытого Web-узла (рис. 9.14).
Рис. 9.14. Режим просмотра гиперссылок Web-узла
Нa схеме гиперссылок файлы представлены в виде значков, рядом с которыми расположены их имена. Ссылки на схеме представлены в виде линий. Слева от значка располагаются входящие на страницу ссылки, а справа — исходящие. Если внутри значка расположен знак "плюс", значит, существуют файлы, имеющие ссылки на данный файл или сам файл имеет ссылки на другие страницы. При нажатии на знак "плюс" эти ссылки раскрываются, а знак плюс" заменяется знаком "минус". По значку можно судить о самом файле. Так, например, значком с изображением глобуса обозначаются файлы, размещенные в Интернете. Если значок имеет вид рисунка, то данный файл является графическим. Режим формирования и просмотра отчетовКак правило, Web-узел представляет собой сложный объект, состоящий, в свою очередь, из большого количества Web-страниц, гиперссылок, файлов (графических, мультимедийных, текстовых). Режим просмотра отчетов Отеты (Reports) позволяет сгруппировать файлы по определенным признакам, посмотреть занимаемый ими объем, предполагаемую скорость их загрузки, видеть список файлов, созданных или измененных за определенный интервал времени и т. д. Для перехода в режим работы Отчеты используется кнопка Отчеты на панели режимов Представления (Views) и команда Отчеты (Reports) из меню Вид (View). При выполнении этих действий в рабочей области программы FrontPage отображается таблица (рис. 9.15), наименования столбцов которой, а также их количество зависят от типа отчета, задаваемого с помощью -панели инструментов Отчеты (Reporting) и опций меню Отчеты (Reports).
Рис. 9.15. Режим просмотра отчетов Режим формирования и просмотра задачРежим работы Задачи (Tasks) предназначен для помощи в планировании и организации работ по созданию Web-узла, что актуально при ведении крупной разработки с большим количеством участников. В этом режиме можно формировать список работ, приоритет их выполнения и в какие сроки эти заботы должны быть завершены, указать исполнителей. Идя перехода в режим формирования и просмотра задач предназначена кнопка Задачи (Tasks) на панели режимов работы Представления (Views) и команда Задачи (Tasks) из меню Вид (View). При переходе в режим Задачи в правой рабочей области программы располагается в табличном виде список сформированных задач (рис. 9.16). Работа в данном режиме осуществляется с помощью команды Задачи (Tasks) из меню Правка (Edit) и контекстного меню.
Рис. 9.16. Режим формирования и просмотра задач Выход из программы FrontPageПосле завершения текущего сеанса работы необходимо закрыть программу F rontPage. Для этого вы можете воспользоваться одним из следующих способов:
Если вы не сохранили информацию, FrontPage предложит вам указать, как поступить с ней. Для этого на экране появляется диалоговое окно, аналогичное представленному на рис. 9.17.
Рис. 9.17. Диалоговое окно, появляющееся при попытке выхода из программы FrontPage без сохранения информации
Для продолжения операции нажмите одну из кнопок:
Если был открыт Web-узел, то появится отдельный запрос по каждой странице, на которой осуществлялось редактирование данных.
|
|
Школа Майкрософт© Copyright 2007г. графика, хтмл, для, начинающий, начинающих, чайников, новичков, просто, основа, основы, графика, страница, домашний, домашняя, сайт, новый, новичок, html, обучение, учеба, пример, веб, мастер, веб-мастер, дизайн, веб-дизайн, вебдизайн, дезайн, веб-дезайн, вебдезайн, дезайнер, дизайнер, ступени, тэги, тэг, теги, тег, аттрибут, атрибуты, парамет, design, web, help, помощь, icq, e-mail, guest, book, guestbook, гостевая, книга, форум, аська, контакт, ссылка, link, links, banner, обмен, баннер, баннерами, банер, baner, друзья, friends, почитать, написать, вопросы, вопрос, ответ, проект, ступени, словарь, excel, exel, excell, exsel, эксель, ексель, для, начала, сначала, таблицы, форматирование, ряды, строки, ячейка, начинающий, начинающих, чайников, новичков, просто, основа, основы |