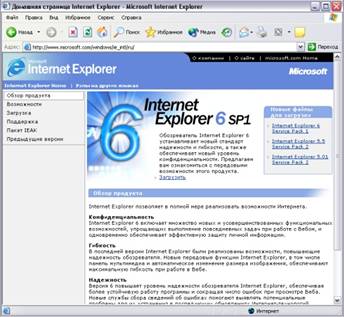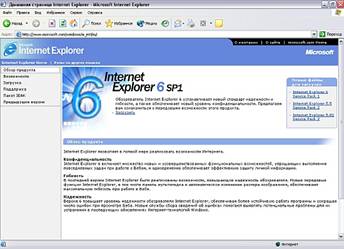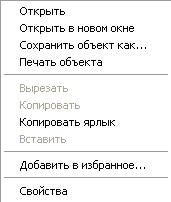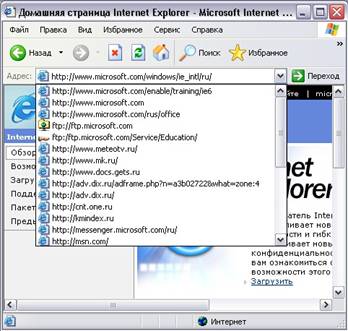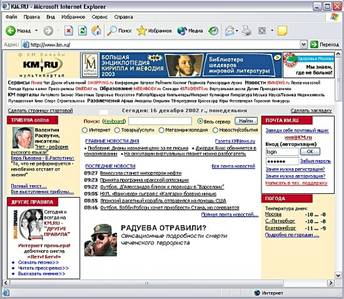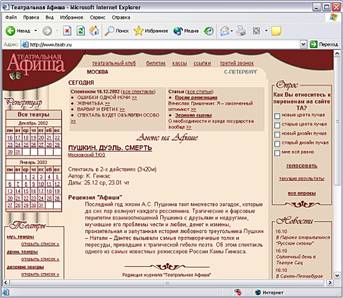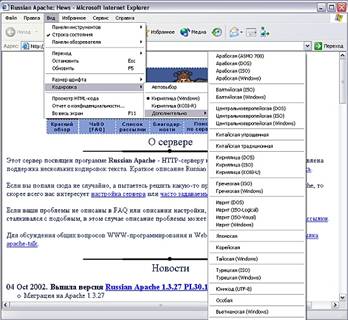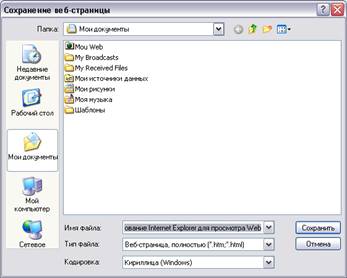Школа Майкрософт
настройка программ для интернета создание собственного сайта
Глава 3 Использование Internet Explorer для просмотра Web-страниц
Знакомство с обозревателем Internet Explorer Знакомство с обозревателем Internet ExplorerКак вы уже знаете, для обмена данными в Интернете используется технология клиент-сервер, а доступ к определенным ресурсам осуществляется с помощью соответствующей клиентской программы. Для просмотра Web-страниц существует большое количество программ, среди которых наиболее популярной является обозреватель Internet Explorer. В этой главе вы познакомитесь с наиболее полезными возможностями Internet Explorer. Вы узнаете, как перемещаться по Web, как добираться до нужных вам Web-страниц и как заставить Internet Explorer быстрее загружать Web-страницы. Обозреватель Internet Explorer входит в состав Windows Me и Windows 2000, и вам нет необходимости приобретать дополнительное программное обеспечение для доступа к ресурсам WWW. После того как вы установили Internet Explorer, на вашем Рабочем столе появляется его значок. Этот значок может использоваться для запуска программы Internet Explorer в режиме обозревателя или Проводника, а также настройки свойств обозревателя. Замечание Обозреватель Internet Explorer, как и любую другую программу Windows, можно запустить из меню Пуск. Для того чтобы запустить программу Internet Explorer в режиме обозревателя, дважды щелкните мышью на значке Internet Explorer. После запуска обозревателя открывается его основное окно и загружается домашняя Web-страница (рис. 3.1).
Рис. 3.1. Окно программы Internet Explorer Окно обозревателяОкно обозревателя Internet Explorer содержит:
Панель Обычные кнопки содержит все основные кнопки управления обозревателем. Панели Адрес и Ссылки используются для указания адреса загружаемой Web-страницы. С помощью панели Радио вы можете выбрать адрес радиостанции. В правом верхнем углу окна находится эмблема программы, которая в процессе загрузки Web-страницы вращается. Строка состояния, находящаяся в нижней части окна, содержит сообщения о состоянии Web-страницы. Индикатор процесса в правой части строки состояния отражает процесс загрузки файла. В строке состояния также находится индикатор, показывающий установленный уровень безопасности загружаемых Web-страниц. При необходимости вы можете установить режим, при котором окно обозревателя будет занимать весь экран (рис. 3.2).
Рис. 3.2. Полноэкранный режим работы Для перехода в этот режим 'можно воспользоваться одним из следующих способов:
При этом закрываются панель задач и панель инструментов обозревателя, а меню и адресная строка отображаются в виде одной строки. Для возврата в обычный режим работы подведите курсор в нижнюю часть экрана. Появится панель задач, на которой найдите значок окна обозревателя и нажмите правую кнопку мыши. В открывшемся контекстном меню выберите команду Восстановить. Для перехода из полноэкранного режима работы в обычный можно также нажать клавишу <F11>. Основная панель инструментовОсновная панель инструментов Обычные кнопки расположена в верхней части окна программы Internet Explorer. Назначение кнопок данной панели приведено в табл. 3.1. Таблица 3.1. Кнопки основной панели инструментов
По умолчанию после установки обозревателя Internet Explorer на основной панели инструментов отображаются только наиболее часто используемые кнопки. Для добавления или удаления кнопок с панели инструментов выберите команду Панели инструментов меню Вид, а затем — опцию Настройка. Откроется диалоговое окно Настройка панели инструментов (рис. 3.3).
Рис. 3.3. Настройка основной панели инструментов Перечень кнопок, не размещенных на панели инструментов, приводится в списке Имеющиеся кнопки, а перечень размещенных — в списке Панель инструментов. Чтобы добавить новую кнопку на панель инструментов, выберите ее в списке имеющихся кнопок и щелкните кнопкой мыши или нажмите кнопку Добавить. Удаление кнопки осуществляется аналогично, но в этом случае ее следует выбрать из списка Панель инструментов и нажать кнопку Удалить. Для восстановления исходного состояния панели инструментов нажмите кнопку Сброс. С помощью кнопок Вверх и Вниз вы можете изменить взаимное расположение кнопок. Вид отображения кнопок (с подписями, выборочно с подписями или без подписей) выбирается из раскрывающегося списка Текст кнопки. С помощью списка Размер значка вы можете установить размер кнопок (мелкие или крупные). Переход на Web-страницуВ Интернете есть десятки тысяч полезных и интересных Web-страниц. Для перехода на них вы можете использовать:
Использование гиперссылокПрактически каждая Web-страница содержит ссылки на другие страницы.
Наиболее простой способ перехода от одной При использовании графических ссылок дизайнеры Web-страниц стремятся выделить их. Для этого изображение со ссылкой может содержать поясняющий текст. Довольно часто рядом с изображением приводится пояснение к этой ссылке. Совет Если курсор установлен на гиперссылке, то для выбора следующей ссылки можно использовать клавишу <ТаЬ>. Для перехода на указанную в ссылке Web-страницу нажмите клавишу <Enter>.
При нажатии на ссылку, указанная в ней Web-страница по умолчанию открывается в текущем окне обозревателя. Но вы можете открыть ее и в новом окне. Для этого установите курсор на ссылку, нажмите правую кнопку мыши и из появившегося контекстного меню выберите команду Открыть в новом окне. Использование адреса Web-страницыНаиболее универсальный способ перехода на Web-страницу — использование ее адреса. Адрес Web-узла (URL — Universal Resource Locator) обычно начинается с названия протокола. Затем следует имя домена и расположение файла относительно домена. Если вы укажете только имя домена, то загрузится основная страница Web-узла. Например, Энциклопедия Кирилла и Мефодия имеет следующий адрес: http://www.km.ru. Здесь http — протокол, который используется вашей Web-программой для связи с Web-узлом и получения с него Web-страницы. Следующая часть адреса — www - указывает, что данный узел является узлом World Wide Web. Суффикс ru означает, что узел находится в России, а указанный перед ним раздел адреса km уточняет, чей это узел. По умолчанию панель Адрес находится под основной панелью
инструментов обозревателя. Когда вы вводите в находящемся на этой панели
раскрывающемся списке адрес и нажимаете клавишу <Enter> или кнопку Переход
обозреватель открывает Web-страницу, адрес которой вы указали. Все адреса, которые вы раньше вводили на панели Адрес, находятся в раскрывающемся списке, и вы можете их выбрать. На рис. 3.4 показано, как выглядит панель Адрес с раскрытым списком.
Рис. 3.4. Выбор адреса из раскрывающегося списка При вводе адреса в поле адресной строки обозреватель находит наиболее подходящие адреса из списка ранее посещенных вами узлов и отображает их в раскрывающемся списке. Например, как только вы введете текст ей, обозреватель автоматически раскроет список, который будет содержать список возможных адресов.
Вы можете не вводить начальную часть адреса http://www, т. к. обозреватель добавит ее сам. Если вы не введете com, org и т. п., обозреватель начнет поиск Web-узлов со всеми допустимыми суффиксами. Замечание В адресной строке вы можете вводить не только наименование Web-узла, но и его IP-адрес. Например, для открытия основной страницы Web-узла Энциклопедии Кирилла и Мефодия вы можете в адресной строке ввести 212.5.77.164. Если вы установили Рабочий стол Active Desktop, то адрес Web-странииы можно вводить в адресной строке окна Проводника и просматривать в его окне содержимое указанной Web-страницы (рис. 3.5).
Рис. 3.5. Ввод адреса в адресной строке Проводника Рабочий стол Active Desktop позволяет поместить панель Адрес на панель задач (рис. 3.6). Для этого из контекстного меню панели задач выберите команду Панели инструментов, а затем Адрес.
Рис. 3.6. Размещение панели Адрес на панели задач После размещения адресной панели на панели задач вы можете перенести ее на Рабочий стол, используя механизм "перенести-и-оставить". Для этого на панели задач установите указатель в области адресной строки, нажмите кнопку мыши и, не отпуская ее, перенесите панель Адрес в подходящее место Рабочего стола. Для ввода адреса Web-страницы можно также использовать диалоговое окно Открыть (рис. 3.7), которое содержит адресную строку. Чтобы открыть это окно, выполните команду Открыть меню Файл или нажмите комбинацию клавиш <Ctrl>+<O>.
Рис. 3.7. Диалоговое окно Открыть Замечание В поле ввода панели Адрес вы можете задать не только адрес Web-страницы, но и любое устройство, папку или отдельный файл. При этом обозреватель перейдет в режим Проводника. Переход на Web-страницы, открытые в текущем сеансеДля перехода на страницы, загруженные в текущем сеансе, используются кнопки Назад и Вперед. Нажимая эти кнопки, вы последовательно переходите на загруженные ранее страницы. Для прямого перехода на страницу нажмите стрелку, расположенную рядом с кнопкой Назад или Вперед. Откроется список страниц. Выберите из списка необходимую страницу, и вы сразу же перейдете на нее. Перемещение по Web-страницеЕсли Web-страница помещается на экране, то вам нет необходимости перемещаться по ней. Но в большинстве случаев Web-страница достаточно объемна, поэтому для перемещения по ней вы можете использовать мышь и клавиши (табл. 3.2). Таблица 3.2. Клавиши перемещения по
Web-странице
Как и в любом окне Windows, для перемещения по Web-странице можно использовать полосы прокрутки. На больших страницах для перемещения дизайнеры Web-страниц достаточно часто размещают закладки. Обычно в этом случае в начале Web-страницы находится ее оглавление, для каждого раздела которого имеется своя закладка. При нажатии на строку оглавления вы переходите на указанный раздел, находящийся на данной странице. Поиск информации на текущей Web-страницеЕсли Web-страница объемная, то вам могут потребоваться средства поиска необходимой информации, находящейся где-то на странице. Для проведения поиска выполните следующие действия: 1. В меню Правка выберите команду Найти на этой странице или нажмите комбинацию клавиш <Ctrl>+<F>. Откроется диалоговое окно Поиск (рис. 3.8).
Рис. 3.8. Диалоговое окно Поиск 2. В поле Найти введите текст для поиска. 3. Используя флажки Слово целиком и С учетом регистра, задайте режим поиска. 4. С помощью переключателя Направление задайте направление поиска. 5. Нажмите кнопку Найти далее. Управление загрузкой Web-страницыВ процессе перемещения по Web-страницам вы можете случайно выбрать не ту страницу, на которую собирались перейти. В этом случае нажмите кнопку Остановить на панели инструментов или клавишу <Esc>. Процесс загрузки Web-страницы будет прерван. Остановка загрузки бывает необходимой и в том случае, если Web-узел, на
котором находится загружаемая страница, перегружен запросами, и открытие
страницы осуществляется слишком медленно. В этом случае вы можете прервать
загрузку данной Иногда Web-страница перегружена рисунками, передача которых по сети осуществляется достаточно медленно. Internet Explorer начинает выводить рисунки сразу — до того, как загрузит все изображение. Если вы считаете, что увиденного достаточно, чтобы понять, что на нем находятся требуемые ссылки, вам не обязательно ждать, пока загрузятся все рисунки Web-страницы. Вы можете в" любой момент нажать кнопку Остановить на панели инструментов. В результате Internet Explorer не станет загружать остальную часть страницы, а выведет все, что есть на данный момент (рис. 3.9). Выглядеть такая страница будет, конечно, не совсем красиво, но вы можете с ней работать.
Рис. 3.9. Остановка загрузки Web-страницы Если вас не удовлетворяет скорость загрузки Web-страниц, вы можете отменить вывод графической информации, на отображение которой и тратится основное время открытия страницы. Для этого выполните следующие действия: 1. Выполните команду Свойства обозревателя меню Сервис. 2. В диалоговом окне Свойства обозревателя перейдите на вкладку Дополнительно. 3. В разделе Мультимедиа снимите флажок Отображать рисунки. При снятом флажке вместо рисунков отображается значок Рисунок
Все Web-страницы, которые вы посетили, обозреватель Internet Explorer хранит во временных файлах на вашем жестком диске. Обычно Internet Explorer загружает каждую Web-страницу один раз за сеанс. Например, когда вы первый раз в сеансе открываете страницу www.microsoft.com, Explorer сохраняет ее, включая все объекты страницы, во временных файлах. Если вы затем откроете другие страницы, а потом снова вернетесь на выбранную ранее страницу, Internet Explorer загрузит ее с жесткого диска, а не из Интернета. Вы можете настроить режим использования временных файлов. Для этого откройте диалоговое окно Свойства обозревателя и в области Временные файлы Интернета вкладки Общие нажмите кнопку Параметры (Настройка). Откроется одноименное диалоговое окно (рис. 3.10), с помощью переключателя Проверка обновлений сохраненных страниц вы можете выбрать режим обновления. Выбор значения автоматически значительно ускоряет просмотр недавно посещенных страниц. В этом случае при возврате к уже посещенной странице Internet Explorer не будет проверять, изменилась ли страница с момента последнего просмотра. Проверка будет осуществляться только при возврате на страницу, посещенную в ходе предыдущего сеанса или в предшествующий день.
Рис. 3.10. Настройка режима обновления сохраненных Web-страниц Если вы ожидаете, что данные на Web-странице могли измениться, перезагрузите выведенную на ваш экран Web-страницу. Для этого нажмите кнопку Обновить на панели инструментов или клавишу <F5>. Изменение вида кодировки и размера шрифта Web-страницыДизайнеры Web-страниц определяют размер шрифта и вид кодировки текста. Если вид кодировки страницы не совпадает с установленным в обозревателе, вы увидите бессмысленный набор символов. Наиболее распространенными видами кодировки русскоязычного текста являются Кириллица (КОИ8) и Кириллица (Windows). Первый из них в основном используется при работе с UNIX-компьютерами, а второй — при использовании Windows. Многие российские Web-узлы имеют несколько вариантов Web-страниц с разными кодировками (рис. 3.11). В этом случае вы можете выбрать ссылку на страницу с вашей кодировкой.
Рис. 3.11. Выбор варианта Web-страницы с подходящей кодировкой Если такого выбора не существует и открытая вами страница содержит нечитаемый текст, установите требуемый вид кодировки с помощью команды Вид кодировки меню Вид (рис. 3.12).
Рис. 3.12. Выбор вида кодировки Кроме выбора вида кодировки текста, вы можете изменить размер отображаемого на вашем экране шрифта. Для этого выполните команду Размер шрифта меню Вид или нажмите кнопку Размер на панели инструментов. Появится раскрывающееся меню, содержащее список всех возможных размеров. Выберите из этого списка подходящий. Выбор домашней страницыПри запуске обозревателя Internet Explorer всегда открывается одна и та же Web-страница (домашняя), которая вам может быть и не нужна. В этом случае, чтобы не тратить лишнее время на ее открытие, можно изменить адрес домашней страницы, используя окно Свойства обозревателя (рис. 3.13).
Рис. 3.13. Изменение адреса домашней страницы В этом окне вы можете указать адрес домашней Web-страницы следующим образом:
Как распечатать Web-страницуWWW содержит множество разнообразной информации. Кое-что из нее вам, несомненно, захочется иметь и в печатном виде, например, прайс-листы, описание мест отдыха, статьи конференций и т. п. Обозреватель Internet Explorer позволяет распечатать всю страницу целиком в том виде, в котором она отображается на экране, или выбрать для печати отдельные ее фрагменты. При печати Web-страницы можно включить в распечатку и дополнительные сведения: заголовок окна, адрес страницы, дату и время. Чтобы распечатать Web-страницу, прежде всего, настройте параметры печати. Для этого выполните следующие действия: 1. Используя команду Параметры страницы из меню Файл, откройте диалоговое окно Параметры страницы (рис. 3.14).
Рис. 3.14. Диалоговое окно Параметры страницы 2. Установите параметры, такие как размер страницы, поля, ориентацию бумаги при печати. 3. Для вывода на печать колонтитулов перейдите в область Колонтитулы и введите в поля Верхний колонтитул и Нижний колонтитул отображаемый в верхней и нижней части страницы текст. Для форматирования текста и включения в него системной информации вы можете использовать приведенные в табл. 3.3 шаблоны. Таблица 3.3. Шаблоны форматирования текста
Для печати Web-страницы после настройки параметров в диалоговом окне Параметры страницы выполните команду Печать из меню Файл. Web-страница будет напечатана. Сохранение Web-страницы и ее фрагментовОтображаемая на экране Web-страница состоит из HTML-документа и множества связанных с ним файлов, используемых для оформления страницы. С помощью обозревателя Internet Explorer вы можете сохранить как всю страницу целиком, так и отдельные ее фрагменты. Сохранение Web-страницыДля сохранения Web-страницы выполните следующие действия: 1. Используя команду Сохранить как из меню Файл, откройте диалоговое окно Сохранение веб-страницы (рис. 3.15).
Рис. 3.15. Диалоговое окно Сохранение веб-страницы 2. Выберите папку и задайте имя создаваемого файла. 3. В поле Тип файла укажите тип сохраняемых данных: • Для сохранения всей страницы целиком, включая рисунки, фреймы и таблицы
стилей, выберите значение Веб-страница, полностью. 4. Нажмите кнопку Сохранить. Сохранение рисунков и фрагментов текста Web-страницыДля вас может представлять интерес не вся Web-страница, а ее отдельные текстовые фрагменты или рисунки. Чтобы сохранить фрагмент текста, выделите его и нажмите правую кнопку мыши. Откроется контекстное меню, из которого выберите команду Копировать. Теперь фрагмент находится во временном буфере обмена Windows, и вы можете вставить его в другое приложение, например, в Microsoft Word. Для копирования рисунка установите курсор на рисунок, содержащийся на странице, и нажмите правую кнопку мыши. Затем из контекстного меню выберите команду Копировать. Вы можете записать рисунок в виде отдельного файла. Для этого из контекстного меню рисунка выполните команду Сохранить рисунок как. При сохранении рисунка вы можете выбрать тип файла, совпадающий с типом рисунка (например, JPG или GIF), или сохранить рисунок в формате BMP. Использование журнала обозревателяОбозреватель Internet Explorer сохраняет список посещенных Web-страниц в журнале обозревателя в хронологическом порядке. Информация журнала отображается на панели Журнал (рис. 3.16). Для открытия этой панели выполните любое из следующих действий:
Рис. 3.16. Использование панели Журнал для выбора Web-страниц
Панель Журнал содержит кнопки Вид и Поиск и ссылки на Web-страницы, просмотренные за последние дни и недели. При нажатии на стрелку рядом с кнопкой Вид раскрывается список, в котором можно выбрать тип сортировки. При использовании сортировки по дате на панели появляются папки группировок ссылок по дням, неделям и месяцам. Для открытия Web-страниц, записанных в журнал, установите курсор на ссылку требуемой страницы и нажмите кнопку мыши. |
|
Школа Майкрософт© Copyright 2007г. графика, хтмл, для, начинающий, начинающих, чайников, новичков, просто, основа, основы, графика, страница, домашний, домашняя, сайт, новый, новичок, html, обучение, учеба, пример, веб, мастер, веб-мастер, дизайн, веб-дизайн, вебдизайн, дезайн, веб-дезайн, вебдезайн, дезайнер, дизайнер, ступени, тэги, тэг, теги, тег, аттрибут, атрибуты, парамет, design, web, help, помощь, icq, e-mail, guest, book, guestbook, гостевая, книга, форум, аська, контакт, ссылка, link, links, banner, обмен, баннер, баннерами, банер, baner, друзья, friends, почитать, написать, вопросы, вопрос, ответ, проект, ступени, словарь, excel, exel, excell, exsel, эксель, ексель, для, начала, сначала, таблицы, форматирование, ряды, строки, ячейка, начинающий, начинающих, чайников, новичков, просто, основа, основы |