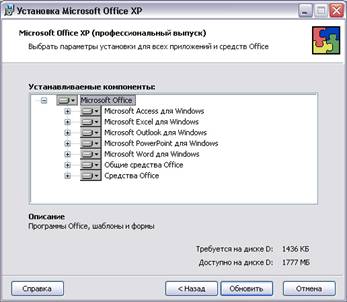Школа Майкрософт
настройка программ для интернета создание собственного сайта
|
Школа Майкрософт© Copyright 2007г. графика, хтмл, для, начинающий, начинающих, чайников, новичков, просто, основа, основы, графика, страница, домашний, домашняя, сайт, новый, новичок, html, обучение, учеба, пример, веб, мастер, веб-мастер, дизайн, веб-дизайн, вебдизайн, дезайн, веб-дезайн, вебдезайн, дезайнер, дизайнер, ступени, тэги, тэг, теги, тег, аттрибут, атрибуты, парамет, design, web, help, помощь, icq, e-mail, guest, book, guestbook, гостевая, книга, форум, аська, контакт, ссылка, link, links, banner, обмен, баннер, баннерами, банер, baner, друзья, friends, почитать, написать, вопросы, вопрос, ответ, проект, ступени, словарь, excel, exel, excell, exsel, эксель, ексель, для, начала, сначала, таблицы, форматирование, ряды, строки, ячейка, начинающий, начинающих, чайников, новичков, просто, основа, основы |